Wie man das Passwort auf einem HP Laptop zurücksetzt
Einführung
Das Vergessen Ihres Laptop-Passworts kann eine stressige Erfahrung sein, insbesondere wenn dringende Aufgaben anstehen. Wenn Sie jedoch einen HP-Laptop verwenden, haben Sie Glück. HP bietet mehrere robuste Methoden, um das Passwort zurückzusetzen und wieder Zugriff auf Ihr Gerät zu erlangen. Diese Anleitung führt Sie durch die Schritte, um Ihr Passwort mithilfe einer Passwort-Reset-Disk, des abgesicherten Modus, eines anderen Administratorkontos, des HP Recovery Managers und sogar durch Kontaktaufnahme mit dem HP-Support zurückzusetzen. Folgen Sie den Anweisungen, um die für Ihre Bedürfnisse am besten geeignete Methode zu finden.
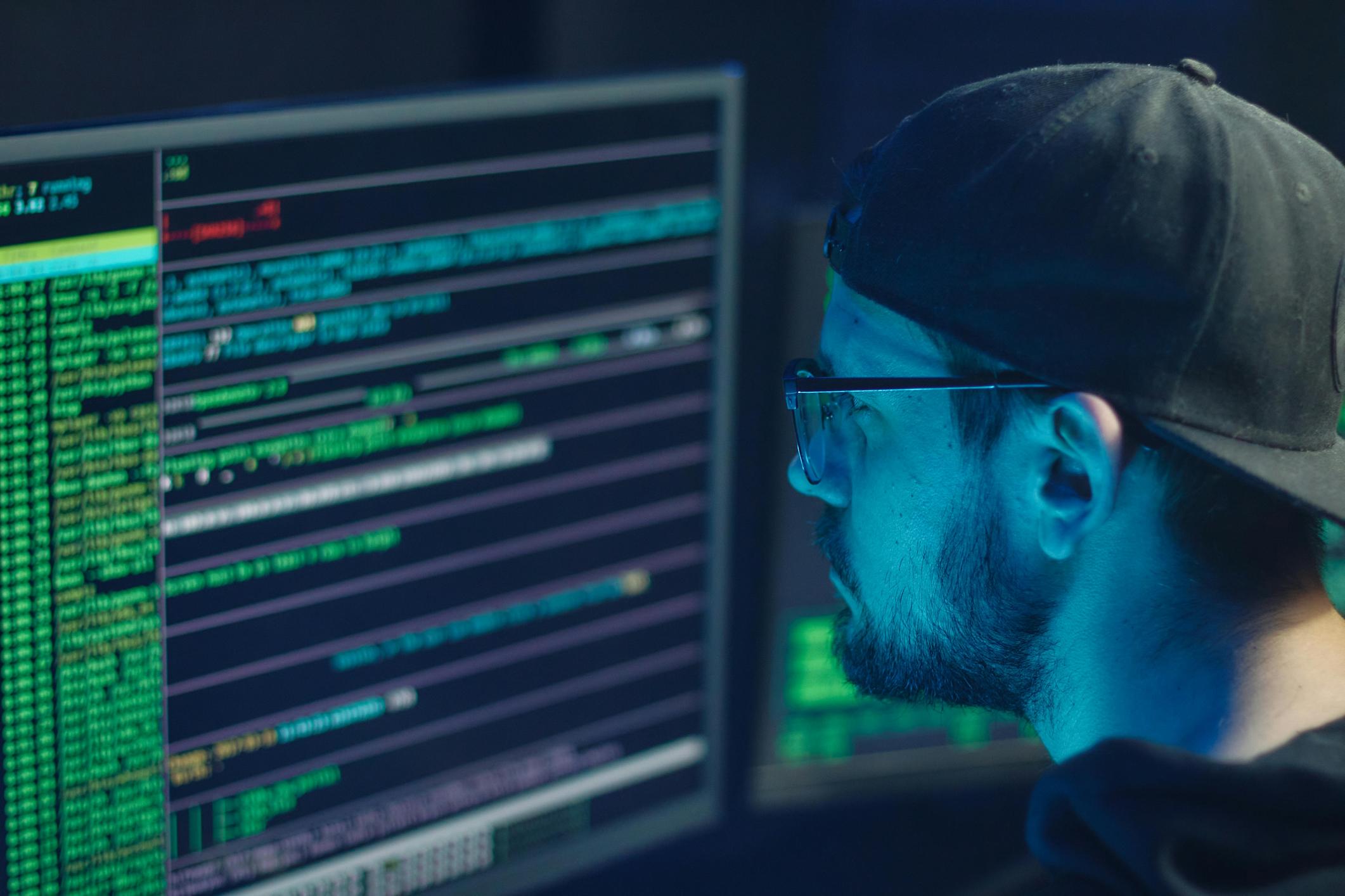
Verwendung der Passwort-Reset-Disk
Einer der einfachsten Methoden, um das Passwort auf einem HP-Laptop zurückzusetzen, ist die Verwendung einer Passwort-Reset-Disk. Dieses Tool ist genau für solche Situationen konzipiert. Wenn Sie im Voraus eine Passwort-Reset-Disk erstellt haben, folgen Sie diesen Schritten:
- Starten Sie Ihren HP Laptop: Starten Sie Ihren HP-Laptop und warten Sie, bis der Anmeldebildschirm angezeigt wird.
- Legen Sie die Passwort-Reset-Disk ein: Legen Sie die Disk oder das USB-Laufwerk in den entsprechenden Port auf Ihrem Laptop ein.
- Klicken Sie auf ‚Passwort zurücksetzen‘: Klicken Sie auf dem Anmeldebildschirm auf die Option ‚Passwort zurücksetzen‘ unterhalb des Passwortfelds.
- Passwort-Reset-Assistent: Folgen Sie dem angezeigten Passwort-Reset-Assistenten. Er führt Sie durch die Schritte zur Erstellung eines neuen Passworts.
- Schließen Sie den Vorgang ab: Nachdem Sie Ihr neues Passwort eingerichtet haben, entfernen Sie die Reset-Disk und melden Sie sich mit Ihren neuen Anmeldeinformationen an.
Wenn Sie in der Vergangenheit erfolgreich eine Passwort-Reset-Disk erstellt haben, ist diese Methode unkompliziert. Aber was, wenn Sie keine erstellt haben? Keine Sorge; es gibt andere Methoden, um Ihr Passwort zurückzusetzen.

Passwort-Reset über den abgesicherten Modus
Der abgesicherte Modus ist eine Windows-Funktion, die es Ihnen ermöglicht, Ihren Computer im eingeschränkten Zustand zu starten. Er kann ein nützliches Werkzeug zum Zurücksetzen Ihres Passworts sein, insbesondere wenn Ihr HP-Laptop mit Windows 7, 8 oder 10 läuft. So geht’s:
- Starten Sie Ihren Laptop neu: Halten Sie die Einschalttaste gedrückt, bis Ihr Laptop herunterfährt, und schalten Sie ihn dann wieder ein.
- Geben Sie den abgesicherten Modus ein: Drücken Sie ‚F8‘ (bei Windows 7) oder Shift + Neustart (bei Windows 8 und 10), wenn das HP-Logo erscheint. Dies führt Sie zum Bildschirm ‚Erweiterte Startoptionen‘.
- Navigieren Sie zum abgesicherten Modus: Verwenden Sie die Pfeiltasten, um ‚Abgesicherter Modus‘ auszuwählen, und drücken Sie Enter.
- Zugriff auf das integrierte Administratorkonto: Im abgesicherten Modus sehen Sie möglicherweise ein Administrator-Konto, das zuvor nicht sichtbar war. Klicken Sie darauf.
- Passwort ändern: Öffnen Sie die Systemsteuerung, navigieren Sie zu ‚Benutzerkonten‘ und ändern Sie das Passwort für Ihr übliches Konto.
- Starten Sie Ihren Laptop neu: Starten Sie Ihren Laptop neu und melden Sie sich mit Ihrem neuen Passwort an.
Der abgesicherte Modus kann versteckte Optionen aufdecken, die während eines regulären Starts möglicherweise nicht verfügbar sind. Wenn der Zugang zum abgesicherten Modus jedoch das Problem nicht löst, gibt es weitere Lösungen.
Passwort-Reset mit einem anderen Administratorkonto
Wenn Sie Zugriff auf ein anderes Administratorkonto auf Ihrem HP-Laptop haben, können Sie Ihr vergessenes Passwort einfach zurücksetzen. Diese Methode geht davon aus, dass Sie oder jemand anderes ein sekundäres Administratorkonto eingerichtet haben. Hier sind die Schritte:
- Melden Sie sich beim Administratorkonto an: Starten Sie Ihren HP-Laptop und melden Sie sich mit den Zugangsdaten des alternativen Administratorkontos an.
- Öffnen Sie die Systemsteuerung: Navigieren Sie über das Startmenü zur Systemsteuerung.
- Zugriff auf Benutzerkonten: Klicken Sie auf ‚Benutzerkonten‘ und dann auf ‚Ein anderes Konto verwalten‘.
- Wählen Sie das betroffene Konto aus: Wählen Sie das Konto, für das Sie das Passwort zurücksetzen möchten.
- Passwort ändern: Klicken Sie auf ‚Passwort ändern‘ und geben Sie ein neues Passwort für das ausgewählte Konto ein. Bestätigen Sie das neue Passwort und speichern Sie die Änderungen.
- Abmelden: Melden Sie sich vom Administratorkonto ab und wechseln Sie zum Benutzerkonto mit dem zurückgesetzten Passwort.
Diese Methode funktioniert nahtlos, wenn ein sekundäres Administratorkonto vorhanden ist. Wenn jedoch kein anderes Administratorkonto existiert, können Sie den HP Recovery Manager verwenden.
Verwendung des HP Recovery Managers
HP-Laptops sind mit dem HP Recovery Manager ausgestattet, einem vielseitigen Tool, das verschiedene Probleme lösen kann, einschließlich Passwort-Resets. Folgen Sie diesen Schritten:
- Starten Sie Ihren Laptop neu: Schalten Sie Ihren Laptop vollständig aus und dann wieder an.
- Zugriff auf den HP Recovery Manager: Drücken Sie wiederholt ‚F11‘, während der Laptop startet, um den HP Recovery Manager zu starten.
- Navigieren Sie zu ‚Systemwiederherstellung‘: Wählen Sie im HP Recovery Manager ‚Systemwiederherstellung‘ aus dem Menü aus.
- Folgen Sie den Setup-Anweisungen: Eine Reihe von Aufforderungen führt Sie durch den Wiederherstellungsprozess.
- Wählen Sie die Backup-Option: Sie haben die Möglichkeit, Ihre Dateien zu sichern. Wählen Sie ‚Sichern Sie Ihre Dateien‘, um sicherzustellen, dass Sie keine Daten verlieren.
- Schließen Sie die Wiederherstellung ab: Folgen Sie den verbleibenden Schritten, um den Wiederherstellungsprozess abzuschließen. Richten Sie während der Neueinrichtung des Kontos ein neues Passwort ein.
Der HP Recovery Manager ist ein leistungsstarkes Werkzeug, kann jedoch etwas intensiver sein, da er Ihr System möglicherweise auf die Werkseinstellungen zurücksetzt. Verwenden Sie ihn nur als letzte Möglichkeit oder wenn andere Methoden fehlschlagen.

Kontaktaufnahme mit dem HP-Support
Wenn alles andere fehlschlägt, kann die Kontaktaufnahme mit dem HP-Support eine verlässliche Option sein. HP hat ein dediziertes Kundendienstteam, das Ihnen zur Verfügung steht. So gehen Sie vor:
- Besuchen Sie die HP-Support-Website: Gehen Sie auf die offizielle HP-Support-Website.
- Wählen Sie Ihr Produkt aus: Identifizieren und wählen Sie Ihr HP-Laptop-Modell aus.
- Wählen Sie die Support-Option: Suchen Sie nach Optionen wie ‚Kontaktieren Sie den Support‘, ‚Mit HP chatten‘ oder ‚HP anrufen‘.
- Geben Sie die erforderlichen Details an: Seien Sie bereit, Angaben zu Ihrem Laptop zu machen, einschließlich Seriennummer, Modell und einer Beschreibung des Problems.
- Befolgen Sie die Anweisungen: Das HP-Support-Team wird Sie durch die Schritte zur Zurücksetzung Ihres Passworts führen.
Obwohl diese Option mehr Zeit in Anspruch nehmen kann, stellt sie sicher, dass Sie professionelle Hilfe zur Lösung Ihres Problems erhalten.
Fazit
Das Zurücksetzen Ihres HP-Laptop-Passworts muss keine entmutigende Aufgabe sein. Ob Sie eine Passwort-Reset-Disk, den abgesicherten Modus, ein alternatives Administratorkonto, den HP Recovery Manager oder direkten Support von HP wählen, es gibt eine Lösung, die zu Ihrer Situation passt. Durch Befolgen der in diesem Leitfaden beschriebenen Schritte haben Sie im Handumdrehen wieder Zugriff auf Ihren Laptop und können Ihre Aufgaben erledigen.
Häufig gestellte Fragen
Wie kann ich auf meinem HP Laptop eine Passwort-Reset-Diskette erstellen?
Um eine Passwort-Reset-Diskette zu erstellen, öffnen Sie die Systemsteuerung und navigieren Sie zu ‚Benutzerkonten.‘ Wählen Sie ‚Passwort-Reset-Diskette erstellen‘ und folgen Sie den Anweisungen. Sie benötigen dafür einen USB-Stick.
Was soll ich tun, wenn ich kein anderes Administratorkonto habe?
Wenn Sie kein anderes Administratorkonto haben, sollten Sie den abgesicherten Modus oder den HP Recovery Manager verwenden, um Ihr Passwort zurückzusetzen. Sie können auch den HP Support um Hilfe bitten.
Ist es sicher, Drittanbieter-Software zu verwenden, um das Passwort meines HP Laptops zurückzusetzen?
Die Verwendung von Drittanbieter-Software kann riskant sein, wenn sie nicht von einer vertrauenswürdigen Quelle stammt. Es ist im Allgemeinen sicherer, die von HP oder Windows bereitgestellten Methoden zu verwenden oder den HP Support um Rat zu fragen.
