Wie man nervige Videos auf dem Computer blockiert
Einführung
So blockieren Sie nervige Videos auf Ihrem Computer
Nervige, automatisch abspielende Videos im Hintergrund können eine große Ablenkung sein. Schlimmer noch, sie verbrauchen Bandbreite und spielen manchmal unangemessene Inhalte ab. Glücklicherweise gibt es mehrere Methoden, um diese aufdringlichen Videos effektiv zu blockieren. Diese Anleitung führt Sie durch verschiedene Ansätze, von Browser-Erweiterungen bis hin zu Betriebssystem-Anpassungen und Drittanbieter-Software. Schützen Sie Ihre Nerven und verbessern Sie Ihr Surferlebnis, indem Sie unerwünschte Videos fernhalten.
Das Blockieren nerviger Videos ist aus mehreren Gründen wichtig:
- Bandbreiten-Management: Automatisch abspielende Videos verbrauchen eine erhebliche Menge an Bandbreite und verlangsamen Ihre Internetverbindung.
- Verbesserte Konzentration: Hintergrundvideos lenken ab und erschweren es, sich auf Ihre Hauptaufgaben zu konzentrieren.
- Verbesserte Leistung: Videos können die Ressourcen Ihres Computers belasten und die Gesamtleistung beeinträchtigen.
- Inhaltskontrolle: Vermeiden Sie die Einwirkung von unerwünschten oder unangemessenen Inhalten, die diese Videos möglicherweise zeigen.
Jetzt, da Sie die Wichtigkeit des Blockierens dieser Videos verstehen, schauen wir uns an, wie Sie dies erreichen können.
Browser-Erweiterungen sind eine der einfachsten Möglichkeiten, nervige Videos zu blockieren. Sie sind für fast alle großen Browser verfügbar und können mit nur wenigen Klicks installiert werden.
- AdBlock Plus: Diese weit verbreitete Erweiterung blockiert nicht nur Anzeigen, sondern verhindert auch das automatische Abspielen von Videos. Sie ist für Browser wie Google Chrome, Mozilla Firefox und Safari verfügbar.
- uBlock Origin: Ein weiteres leistungsstarkes Tool, uBlock Origin, kann gesamte Video-Elemente auf Webseiten blockieren. Es ist leichtgewichtig und anpassbar.
- AutoplayStopper: Wenn Sie hauptsächlich besorgt über automatisch abspielende Videos sind, stoppt diese Erweiterung sie auf verschiedenen Websites.
Um diese Erweiterungen zu installieren, besuchen Sie einfach den Erweiterungsstore Ihres Browsers, suchen nach der Erweiterung nach Namen und folgen den Installationsanweisungen.
Wenn Sie nicht auf Erweiterungen angewiesen sein möchten, können Sie auch Ihre Browsereinstellungen anpassen, um unerwünschte Videos zu blockieren.

Google Chrome
- Öffnen Sie Chrome und klicken Sie auf das Drei-Punkte-Menü.
- Gehen Sie zu „Einstellungen“ und dann zu „Datenschutz und Sicherheit“.
- Wählen Sie „Website-Einstellungen“ und scrollen Sie dann zu „Berechtigungen“.
- Klicken Sie auf „Medien“ und schalten Sie „Autoplay“ aus.
Mozilla Firefox
- Öffnen Sie Firefox und klicken Sie auf die drei horizontalen Linien, um das Menü zu öffnen.
- Gehen Sie zu „Optionen“ und dann zu „Datenschutz & Sicherheit“.
- Scrollen Sie nach unten zum Abschnitt „Berechtigungen“.
- Suchen Sie die Einstellung „Autoplay“ und wählen Sie „Audio und Video blockieren“.
Safari und Edge
Safari (macOS):
1. Öffnen Sie Safari und gehen Sie zu „Einstellungen“.
2. Klicken Sie auf den Tab „Websites“ und wählen Sie „Autom. Abspielen“.
3. Wählen Sie „Nie automatisch abspielen“ aus dem Dropdown-Menü.
Microsoft Edge:
1. Öffnen Sie Edge und klicken Sie auf das Drei-Punkte-Menü.
2. Gehen Sie zu „Einstellungen“ und dann zu „Cookies und Website-Berechtigungen“.
3. Scrollen Sie nach unten zu „Medien-Autoplay“ und wählen Sie „Blockieren“.
Indem Sie diese Einstellungen anpassen, können Sie effektiv verhindern, dass Videos automatisch abgespielt werden, was Ihr Surferlebnis erheblich verbessern kann.
Manchmal sind die Steuerungsmöglichkeiten auf Browserebene nicht ausreichend, insbesondere wenn Sie es mit systemweiten Anwendungen zu tun haben, die automatisch Videos abspielen, wie Mediaplayer oder bestimmte Software-Tools.
Windows
- Editor für lokale Gruppenrichtlinien: Fortgeschrittene Benutzer können zum Editor für lokale Gruppenrichtlinien navigieren, um granulare Kontrolle über die Medien-Autoplay-Einstellungen zu erhalten.
- Windows Einstellungen: Gehen Sie zu „Einstellungen“, dann „Geräte“. Wählen Sie „Automatische Wiedergabe“ und schalten Sie die Option aus.

macOS
- Öffnen Sie das Menü „Systemeinstellungen“ und wählen Sie „Sicherheit & Datenschutz“.
- Gehen Sie zum Tab „Datenschutz“ und klicken Sie auf „Medien & Apple Music“.
- Schalten Sie die Einstellungen aus, die die automatische Wiedergabe von Medien erlauben.
Linux
- Für Ubuntu und andere Distributionen, die GNOME verwenden, nutzen Sie die GNOME-Einstellungen-Anwendung.
- Navigieren Sie zu „Datenschutz“ und schalten Sie „Automatische Wiedergabe“ aus.
Diese Betriebssystem-Einstellungen bieten zusätzliche Kontrollmöglichkeiten über die automatische Wiedergabe von Medien und stellen sicher, dass Videos auf allen Plattformen und Software blockiert werden.
Wenn Browser-Einstellungen und Betriebssystem-Anpassungen nicht ausreichen, können Sie auch Drittanbieter-Anwendungen verwenden, die speziell dafür entwickelt wurden, unerwünschte Videos zu blockieren.
- AdGuard: Ein umfassender Werbeblocker, der auf Windows, macOS und mobilen Geräten funktioniert. Zusätzlich zu Anzeigen kann er aufdringliche Videos blockieren.
- NetLimiter: Dieses Tool ermöglicht es Ihnen, zu kontrollieren, wie Anwendungen Ihr Netzwerk nutzen, und effektiv die Bandbreite für automatisch abspielende Videos zu begrenzen.
- Pi-hole: Installiert auf einem Gerät wie einem Raspberry Pi, dient Pi-hole als netzwerkweiter Anzeigen- und Inhaltsblocker und verhindert, dass unerwünschte Videos überhaupt Ihr Gerät erreichen.
Diese Drittanbieter-Tools bieten robuste Lösungen, um nervige Videos zu bekämpfen und bieten eine zusätzliche Ebene der Kontrolle und Anpassung.
Das Blockieren von Videos ist auch auf mobilen Geräten wichtig, bei denen der Datenverbrauch ein erhebliches Problem darstellen kann.
Android-Geräte
- Chrome: Öffnen Sie Chrome, gehen Sie zu „Einstellungen“ und dann zu „Website-Einstellungen“. Deaktivieren Sie „Autoplay“.
- Firefox: Öffnen Sie Firefox, gehen Sie zu „Einstellungen“ und dann zu „Erweitert“. Schalten Sie „Medien automatisches Abspielen“ aus.
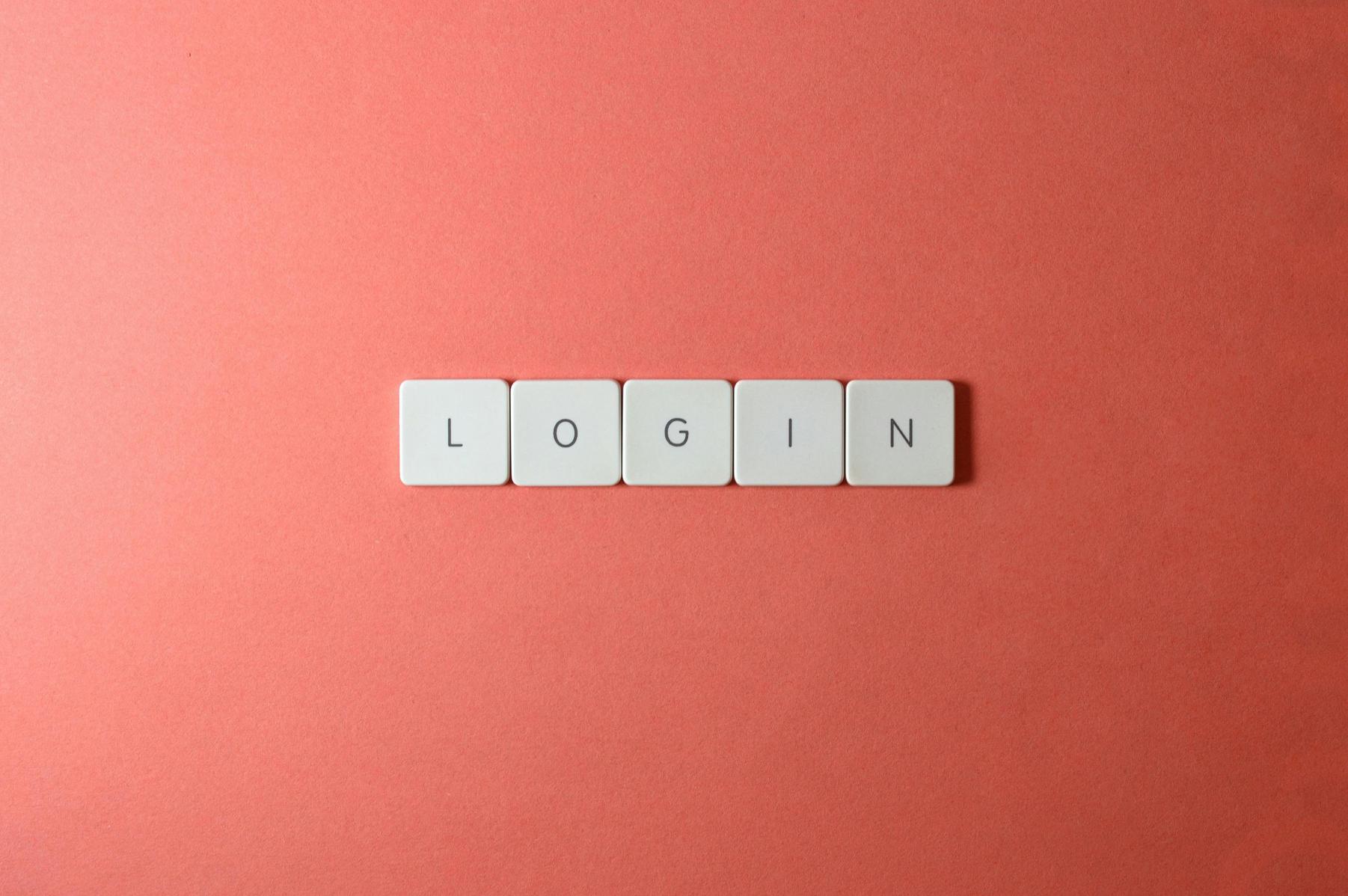
iOS-Geräte
- Safari: Öffnen Sie „Einstellungen“, scrollen Sie nach unten zu „Safari“ und schalten Sie „Autoplay“ aus.
- Drittanbieter-Apps: Apps wie 1Blocker können auch helfen, die Auto-Play-Einstellungen für Videos zu verwalten.
Durch die Implementierung dieser Einstellungen auf Ihren mobilen Geräten sparen Sie Daten und verbessern Ihr Benutzererlebnis insgesamt.
Das Blockieren nerviger Videos kann Ihr digitales Erlebnis erheblich verbessern, indem es einfacher wird, sich zu konzentrieren, Daten zu sparen und die Systemleistung zu verbessern. Von Browser-Erweiterungen bis hin zu Betriebssystem-Anpassungen und Drittanbieter-Software gibt es verschiedene Lösungen, die Ihren spezifischen Bedürfnissen entsprechen. Implementieren Sie diese Strategien noch heute und genießen Sie ein reibungsloseres, videofreies Surferlebnis.
Häufig gestellte Fragen
Wie blockiere ich Autoplay-Videos in Google Chrome?
Öffnen Sie Chrome, gehen Sie zu ‚Einstellungen,‘ wählen Sie ‚Datenschutz und Sicherheit,‘ dann ‚Website-Einstellungen,‘ und schließlich ‚Medien.‘ Schalten Sie ‚Autoplay‘ aus.
Kann ich dasselbe Add-On in mehreren Browsern verwenden?
Ja, beliebte Add-Ons wie AdBlock Plus und uBlock Origin sind für mehrere Browser verfügbar, einschließlich Chrome, Firefox und Safari.
Gibt es eine Möglichkeit, YouTube-Werbung auf meinem Computer zu blockieren?
Ja, mit Add-Ons wie AdBlock Plus oder uBlock Origin können Sie Werbung auf YouTube blockieren. AdGuard ist auch eine robuste Lösung zum Blockieren von YouTube-Werbung.
