Cómo bloquear el teclado de HP ZBook: Una guía completa
Introducción
Bloquear el teclado de tu HP ZBook puede no ser lo primero en tu mente, pero es una característica de seguridad crucial que puede proteger tu dispositivo y datos del uso no autorizado. Deshabilitar el teclado puede prevenir pulsaciones accidentales durante presentaciones, limpiezas o mientras ves una película. En esta guía, aprenderás varios métodos para bloquear y desbloquear el teclado de tu HP ZBook, por qué es esencial y cómo mantenerlo para su longevidad.
Protege tu dispositivo siguiendo simples pasos, ya sea que prefieras soluciones integradas o software de terceros. Además, los consejos de solución de problemas aseguran que nunca te quedes atascado si algo sale mal. Sumergirse en esta guía te proporcionará todo el conocimiento necesario para mantener tu HP ZBook en óptimas condiciones.
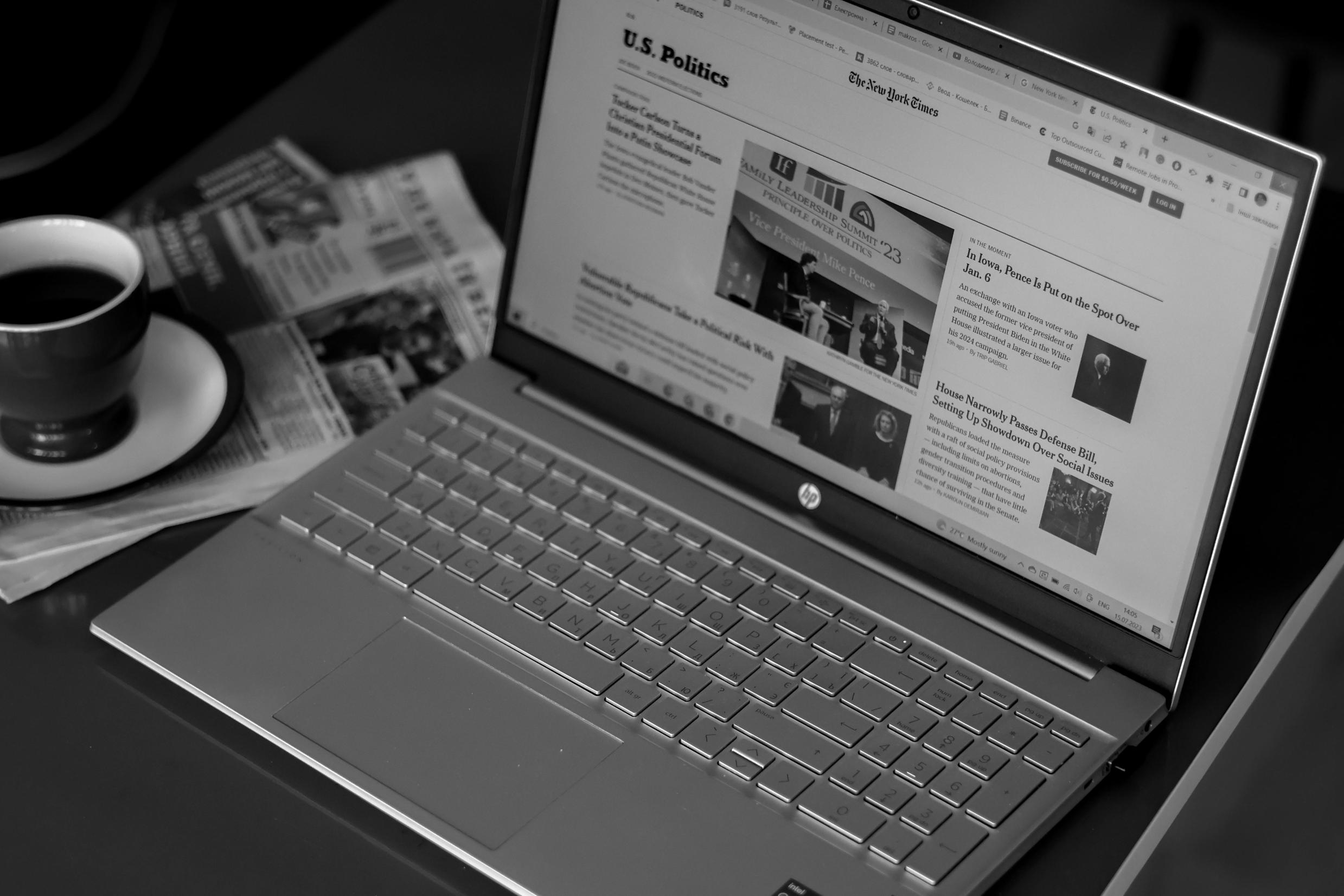
Entendiendo el Bloqueo del Teclado
El bloqueo del teclado es el proceso de deshabilitar temporalmente la funcionalidad del teclado de tu portátil. Esto se puede hacer usando configuraciones del sistema integradas, soluciones de software o métodos de hardware. Para aquellos que usan un HP ZBook, el proceso es sencillo, gracias a las características versátiles incluidas en estas máquinas de alto rendimiento.
Cuando bloqueas el teclado, esencialmente estás indicando al sistema operativo que ignore cualquier pulsación de teclas. Esto puede ser útil en varias situaciones, desde prevenir el acceso no autorizado hasta mantener tu trabajo sin interrupciones durante la limpieza o presentaciones.
Razones para Bloquear el Teclado de tu HP ZBook
Bloquear tu teclado puede ofrecer múltiples ventajas:
1. Seguridad: Previene el acceso no autorizado a tu dispositivo e información sensible.
2. Prevención de Pulsaciones Accidentales: Útil durante presentaciones o mientras usas tu dispositivo como centro de medios.
3. Facilidad de Limpieza: Te permite limpiar tu teclado sin presionar teclas al azar.
4. Seguridad Infantil: Asegura que los niños no puedan alterar tu trabajo o configuraciones del sistema.
Con estas razones en mente, queda claro por qué saber cómo bloquear el teclado de tu HP ZBook puede ser beneficioso.

Preparaciones antes de Bloquear
Antes de proceder a bloquear tu teclado, considera las siguientes preparaciones para asegurar que todo salga bien:
1. Guarda tu Trabajo: Siempre asegúrate de haber guardado cualquier documento o proyecto abierto para evitar perder datos.
2. Cierra Aplicaciones Innecesarias: Cierra las aplicaciones que no necesites para evitar cualquier interrupción.
3. Revisa Actualizaciones: Asegúrate de que tu HP ZBook tenga las últimas actualizaciones de software para evitar cualquier problema de compatibilidad.
Una vez que estés listo, puedes proceder a bloquear tu teclado.
Guía Paso a Paso para Bloquear el Teclado de tu HP ZBook
Hay un par de métodos efectivos para bloquear el teclado de tu HP ZBook. Sigue estas instrucciones paso a paso:
Usando Características de Bloqueo del Teclado Integradas
- Windows + L: Presionar la tecla Windows + L bloqueará tu pantalla y teclado. Este es el método más simple y rápido.
- Accesos Directos en Software de HP: Algunas utilidades de HP pueden ofrecer accesos directos específicos para el bloqueo del teclado. Consulta la documentación de tu software de HP.
- Administrador de Dispositivos: Ve al Administrador de Dispositivos -> Teclados -> Haz clic derecho en tu dispositivo de teclado -> Deshabilitar. Este método deshabilita temporalmente el teclado hasta que lo habilites manualmente de nuevo.
Utilizando Soluciones de Software de Terceros
- Kid-Key-Lock: Este software de terceros te permite bloquear teclas específicas o todo el teclado para prevenir el uso no autorizado. Descarga e instala el software y configúralo a tu gusto.
- KeyFreeze: Similar a Kid-Key-Lock, este software deshabilita tu teclado mientras mantiene el sistema en funcionamiento. Es particularmente útil para presentaciones o ver videos.
Cómo Desbloquear el Teclado de tu HP ZBook
Desbloquear tu teclado puede ser tan sencillo como bloquearlo, pero requiere un conjunto diferente de acciones. Aquí hay algunos métodos comúnmente usados:
Uso de Teclas de Atajo
- Acceso Directo para Desbloquear Pantalla: Presiona la tecla Windows + Enter para desactivar el bloqueo de pantalla y reactivar tu teclado cuando está bloqueado a través del bloqueo de pantalla.
- Acceso Directo de Software de Terceros: Refiérete al acceso directo definido en el software de terceros que usaste para bloquear el teclado.
Revisando Configuraciones del Sistema
- Administrador de Dispositivos: Si deshabilitaste el teclado desde el Administrador de Dispositivos, navega de nuevo a él -> Teclados -> Haz clic derecho en tu dispositivo de teclado -> Habilitar.
- Reinicia tu Dispositivo: En algunas situaciones, simplemente reiniciar tu portátil puede restablecer las configuraciones del teclado y desbloquearlo.
Solución de Problemas Comunes
Si tu teclado permanece bloqueado a pesar de seguir los pasos para desbloquearlo, considera estos consejos de solución de problemas:
– Actualiza Controladores: Un controlador desactualizado puede causar problemas. Actualiza los controladores de tu teclado a través del Administrador de Dispositivos o del Asistente de Soporte de HP.
– Revisa Conflictos de Software: Asegúrate de que no haya aplicaciones o servicios en segundo plano que interfieran con la funcionalidad del teclado.
Consejos para Mantener tu Teclado
Mantener tu teclado en buenas condiciones puede prevenir problemas a largo plazo. Aquí algunos consejos de mantenimiento:
Rutinas Regulares de Mantenimiento
- Limpieza: Limpia tu teclado regularmente para prevenir la acumulación de residuos. Usa un cepillo suave o una lata de aire comprimido.
Asegurando que tu Teclado se Mantenga Funcional
- Evitar Derrames de Líquidos: Mantén las bebidas alejadas para evitar derrames accidentales.
- Usa Cubiertas para el Teclado: Considera usar una cubierta para proteger contra el polvo y derrames.

Medidas de Seguridad Adicionales
Aparte de bloquear tu teclado, implementar medidas de seguridad adicionales puede proteger aún más tu HP ZBook:
– Usa Contraseñas Fuertes: Asegúrate de que tu dispositivo y archivos importantes estén protegidos con contraseña.
– Habilita la Autenticación de Dos Factores: Añade una capa extra de seguridad más allá de las contraseñas.
Resumen de Puntos Clave
Bloquear y desbloquear el teclado de tu HP ZBook es una forma simple pero efectiva de mejorar la seguridad y conveniencia. Utilizando características integradas o software de terceros puedes gestionar las funciones de tu teclado eficientemente.
Conclusión
Dominar cómo bloquear y desbloquear el teclado de tu HP ZBook asegura que tu dispositivo se mantenga seguro y funcional. Sigue los pasos descritos para una experiencia sin complicaciones y mantén tu teclado con cuidado regular.
Preguntas Frecuentes
¿Qué debo hacer si mi teclado no se desbloquea?
Si tu teclado sigue bloqueado, intenta reiniciar tu dispositivo. Revisa si hay conflictos de software y actualiza los controladores de tu teclado en el Administrador de Dispositivos.
¿Existen atajos específicos para bloquear el teclado de la HP ZBook?
Sí, usar el atajo de tecla Windows + L bloquea tu pantalla y teclado. Algún software de HP puede ofrecer atajos adicionales; consulta tu manual de HP.
¿Puedo personalizar las opciones de bloqueo del teclado en mi HP ZBook?
Las opciones de personalización dependen del software o funciones integradas que uses. Software de terceros como Kid-Key-Lock permite el bloqueo de teclas específicas y otras configuraciones.

