Cómo restablecer de fábrica una laptop HP sin contraseña
Introducción
Olvidar la contraseña de un portátil puede ser frustrante, especialmente cuando necesitas realizar un restablecimiento de fábrica. Ya sea que estés lidiando con un portátil usado, preparando tu dispositivo para vender, o simplemente desees empezar de nuevo, restablecer tu portátil HP sin una contraseña es posible. Esta guía te llevará a través de varios métodos para restablecer de fábrica un portátil HP sin necesitar la contraseña, asegurándote de que puedas navegar y resolver este problema de manera efectiva.

Pasos de Preparación Antes del Restablecimiento
Antes de sumergirte en el proceso de restablecimiento de fábrica, es crucial tomar ciertos pasos preparatorios. Esto asegura un restablecimiento suave y minimiza el riesgo de pérdida de datos. Primero y principal, intenta hacer una copia de seguridad de cualquier dato que no desees perder. Utiliza un disco duro externo, una memoria USB o un servicio de almacenamiento en la nube para guardar archivos, fotos y documentos importantes.
A continuación, asegúrate de que tu portátil esté conectado a una fuente de alimentación estable. Los restablecimientos de fábrica pueden tomar una cantidad considerable de tiempo, dependiendo de la velocidad de tu sistema y del volumen de datos que se borren. Un apagado inesperado debido a la pérdida de energía podría causar problemas graves.
Por último, asegúrate de tener acceso a otro dispositivo con conectividad a internet. Esto puede ser útil si necesitas buscar consejos de solución de problemas o descargar software necesario durante el proceso de restablecimiento. Ahora que estás adecuadamente preparado, exploremos los métodos disponibles para restablecer de fábrica tu portátil HP sin una contraseña.
Método 1: Usando el Administrador de Recuperación de HP
El Administrador de Recuperación de HP es un software incorporado proporcionado por HP para ayudar a los usuarios a realizar un restablecimiento de fábrica con facilidad. Para utilizar esta herramienta sin necesitar tu contraseña, sigue estos pasos:
-
Apagar Tu Portátil:
Mantén presionado el botón de encendido hasta que tu portátil esté completamente apagado. -
Encender y Acceder al Modo de Recuperación:
Inmediatamente presiona la tecla F11 repetidamente mientras el portátil se inicia. Esta acción te llevará a la pantalla de ‘Elegir una Opción’. -
Navegar al Administrador de Recuperación de HP:
Selecciona la opción ‘Solucionar problemas’, luego haz clic en ‘Administrador de Recuperación de HP’. -
Restablecimiento de Fábrica:
En el Administrador de Recuperación, elige la opción ‘Recuperación del Sistema’. Se te pedirá hacer una copia de seguridad de tus archivos antes de continuar, una opción si no lo has hecho ya. -
Proceder con el Restablecimiento:
Sigue las instrucciones en pantalla para completar el restablecimiento de fábrica. Este proceso puede tomar desde 30 minutos hasta varias horas, dependiendo de la velocidad de tu dispositivo y del volumen de datos.
Usar el Administrador de Recuperación de HP es un proceso sencillo y típicamente el método principal para la mayoría de los usuarios de portátiles HP.
Método 2: Usando Características Incorporadas de Windows
El sistema operativo Windows proporciona características convenientes para restablecer de fábrica los portátiles, evitando la necesidad de contraseñas. Aquí está cómo puedes hacerlo usando la configuración de Windows:
-
Acceder a las Opciones de Inicio Avanzadas:
Mientras tu portátil está apagado, presiona el botón de encendido para encenderlo, y luego mantén presionada la tecla Shift mientras seleccionas la opción ‘Reiniciar’ del menú de Energía en la pantalla de inicio de sesión. -
Navegar por las Opciones:
Una vez en el menú de Inicio Avanzado, haz clic en ‘Solucionar problemas’. -
Restablecer Esta PC:
En el menú de solución de problemas, selecciona ‘Restablecer esta PC’. Obtendrás dos opciones – ‘Conservar mis archivos’ y ‘Quitar todo’. Dado que deseas un restablecimiento de fábrica, elige ‘Quitar todo’. -
Proceder Sin Contraseña:
Dado que no puedes acceder a tu cuenta, Windows te pedirá elegir una opción para continuar sin necesidad de la contraseña de la cuenta. Selecciona la opción para proceder. -
Finalizar el Restablecimiento:
Sigue las instrucciones adicionales en pantalla para completar el restablecimiento. Esto podría implicar decidir en opciones de limpieza de disco, donde deberías seleccionar la opción ‘Limpiar completamente el disco’ para un restablecimiento de fábrica completo.
Este método es viable en portátiles HP que ejecutan Windows 8, 8.1, 10 y 11.

Métodos Alternativos
A veces, los métodos estándar pueden no funcionar debido a varios problemas de sistema o software. En tales casos, se deben considerar métodos alternativos.
- Usando un Disco de Reparación del Sistema o USB:
- Crea un disco de reparación del sistema o una unidad USB de arranque desde otra computadora.
- Inserta el disco o USB en tu portátil HP y reinicia el dispositivo.
- Arranca desde el medio insertado presionando la tecla apropiada (como F9 o Esc) durante el arranque.
-
Sigue las indicaciones para acceder a las herramientas de recuperación y realizar un restablecimiento de fábrica.
-
Console de Comandos:
- Si puedes acceder a la Console de Comandos desde las opciones de inicio avanzado, puedes ejecutar un comando de restablecimiento completo.
- Selecciona ‘Solucionar problemas’ desde el menú de opciones avanzadas, luego ve a ‘Opciones avanzadas’ y elige ‘Console de Comandos’.
-
Introduce el comando
systemreset -factoryresety sigue las instrucciones en pantalla para restablecer tu portátil sin una contraseña. -
Software de Terceros:
- Utiliza software de terceros diseñado para la recuperación de contraseñas y datos. Herramientas como PassFab 4WinKey o aplicaciones similares pueden ayudarte a desbloquear tu portátil y realizar un restablecimiento de fábrica sin una contraseña.
Cada método tiene sus propios pros y contras, permitiéndote elegir el método más conveniente y efectivo según tu situación específica.
Pasos a Seguir Después del Restablecimiento
Después de restablecer con éxito tu portátil HP, algunos pasos te ayudarán a volver a un uso óptimo:
-
Instalar las Últimas Actualizaciones de Windows:
Mantener tu sistema actualizado asegura que tengas las últimas características y parches de seguridad. -
Restaurar Datos Respaldados:
Transfiere tus archivos importantes desde el dispositivo de copia de seguridad externo o servicio en la nube de vuelta a tu portátil. -
Reinstalar Software Necesario:
Instala tus aplicaciones preferidas, asegurándote de obtener las últimas versiones para un rendimiento y seguridad óptimos.
Seguir estos pasos asegura que tu portátil opere sin problemas después del restablecimiento.
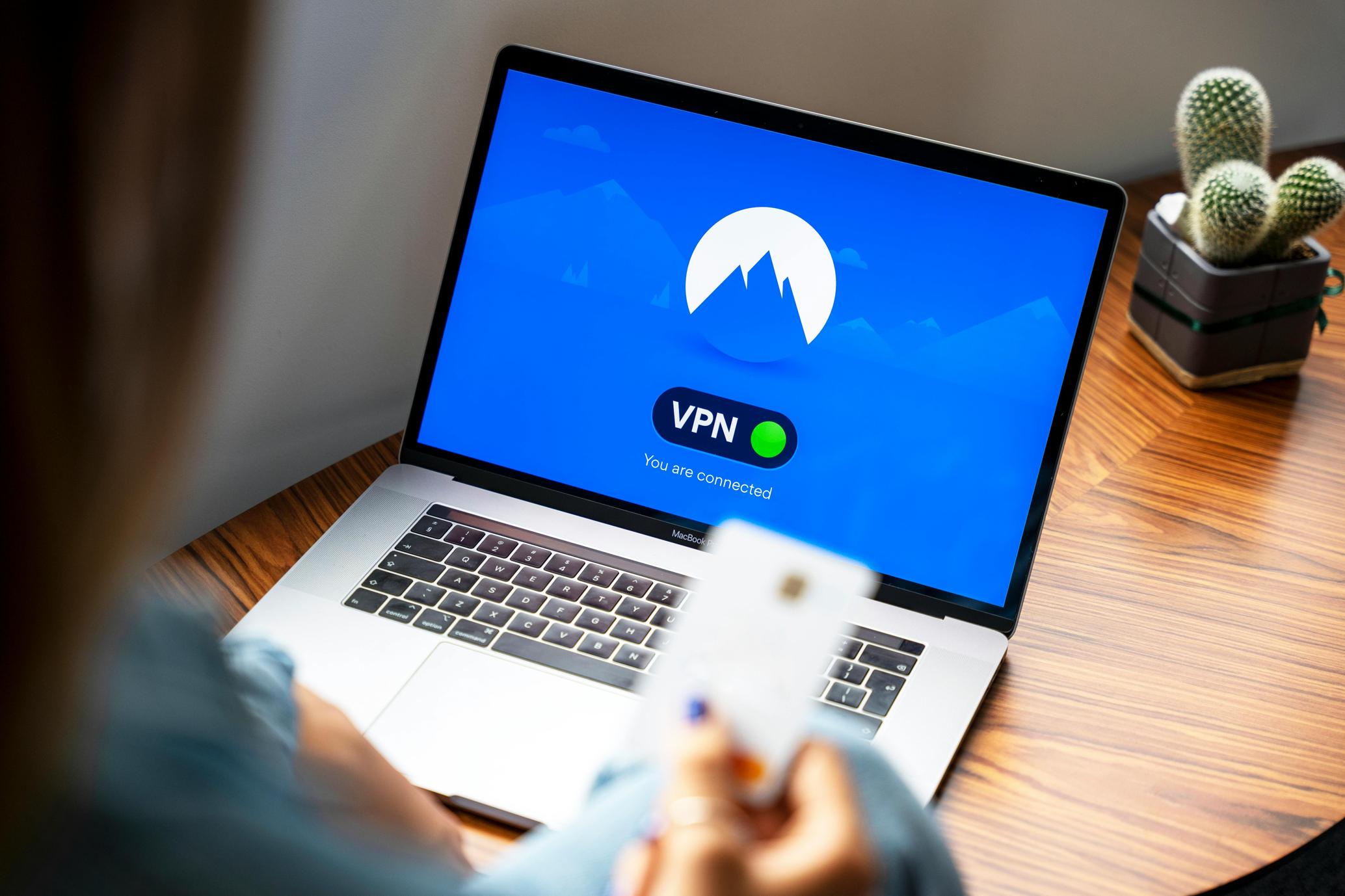
Conclusión
Restablecer tu portátil HP sin una contraseña puede parecer desalentador, pero es completamente posible con el enfoque correcto. Ya sea utilizando el Administrador de Recuperación de HP, las características incorporadas de Windows, o métodos alternativos, puedes devolver tu portátil a su estado de fábrica de manera eficiente. Siempre recuerda respaldar tus datos antes de proceder con cualquier restablecimiento para evitar perder archivos importantes.
Preguntas Frecuentes
¿Puedo restablecer de fábrica mi portátil HP sin ningún software?
Sí, usando funciones integradas como las Opciones de Inicio Avanzado en Windows, puedes restablecer de fábrica tu portátil HP sin necesitar software adicional.
¿Un restablecimiento de fábrica eliminará todos mis archivos en un portátil HP?
Sí, un restablecimiento de fábrica eliminará todos los archivos en tu portátil HP, devolviéndolo efectivamente a su estado original. Siempre haz una copia de seguridad de los datos antes de realizar el restablecimiento.
¿Cómo puedo hacer una copia de seguridad de mis datos antes de un restablecimiento de fábrica?
Puedes hacer una copia de seguridad de tus datos usando un disco duro externo, una memoria USB o servicios de almacenamiento en la nube. Simplemente copia los archivos que deseas conservar en tu medio de respaldo elegido antes de realizar el restablecimiento.

