Cómo hacer una captura de pantalla en una laptop Samsung
Introducción
Capturar una captura de pantalla es una habilidad esencial para cualquier persona que use una laptop Samsung. Ya sea que necesites guardar una imagen de una página web, documentar un mensaje de error o simplemente compartir una parte interesante de tu pantalla, saber cómo tomar una captura de pantalla puede ser increíblemente útil. Esta guía completa te llevará a través de varios métodos para tomar una captura de pantalla en tu laptop Samsung, incluyendo el uso de características integradas de Windows, herramientas específicas de Samsung y aplicaciones de terceros.

Uso de características integradas de Windows
Una de las formas más fáciles de tomar una captura de pantalla en tu laptop Samsung es utilizar las características integradas que ofrece el sistema operativo Windows. Aquí hay tres métodos comúnmente utilizados: la tecla Imprimir Pantalla, la herramienta Recortes y Esquemas y el atajo Windows + Shift + S.
La tecla Imprimir Pantalla
- Ubica la tecla ‘Imprimir Pantalla’ (PrtScn) en tu teclado. Esta tecla generalmente se encuentra en la sección superior derecha.
- Presiona la tecla ‘Imprimir Pantalla’. Esta acción captura toda la pantalla y la copia al portapapeles.
- Abre un programa de edición de imágenes, como Paint.
- Presiona ‘Ctrl + V’ para pegar la captura de pantalla.
- Guarda el archivo haciendo clic en ‘Archivo’ > ‘Guardar como’ y eligiendo tu ubicación y formato de archivo deseados.
Herramienta Recortes y Esquemas
- Presiona ‘Windows + Shift + S’. Tu pantalla se oscurecerá y aparecerá un pequeño menú en la parte superior.
- Selecciona la forma de recorte que desees: rectangular, forma libre, ventana o pantalla completa.
- Arrastra el cursor para capturar el área deseada.
- La captura de pantalla se copia automáticamente al portapapeles y aparecerá una notificación. Haz clic en la notificación para editar tu imagen en la aplicación Recortes y Esquemas.
- Edita y guarda tu captura de pantalla según sea necesario.
Atajo Windows + Shift + S
- Presiona ‘Windows + Shift + S.’
- Elige el estilo de recorte deseado del menú en la parte superior de la pantalla.
- Captura el área que deseas y se copia al portapapeles.
- Pégala en un editor de imágenes para guardarla o compartirla.
Usar estas características integradas de Windows te asegura que puedas capturar tu pantalla de manera efectiva sin necesitar software adicional.

Herramientas específicas de Samsung
Las laptops Samsung vienen con herramientas propietarias que pueden mejorar tu capacidad para tomar capturas de pantalla. Utilizar estas herramientas específicas de Samsung puede aportar funcionalidad adicional e integración sin problemas.
Aplicación Samsung Settings
- Abre la aplicación ‘Samsung Settings’ en tu laptop.
- Navega a la pestaña ‘Sistema’.
- Encuentra la configuración de ‘Captura de Pantalla’.
- Personaliza la configuración de tu captura de pantalla según tus necesidades.
- Usa la combinación de teclas o el botón designado especificado en la aplicación para capturar tu captura de pantalla.
Integración con Samsung Flow
- Asegúrate de tener Samsung Flow instalado tanto en tu laptop Samsung como en un dispositivo móvil Samsung compatible.
- Conecta tus dispositivos a través de Samsung Flow.
- Usa tu dispositivo móvil para controlar tu laptop Samsung.
- Toca el botón de captura de pantalla dentro de Samsung Flow para capturar la pantalla de tu laptop.
- La captura de pantalla se guardará en ambos dispositivos.
Estas herramientas específicas de Samsung pueden hacer que el proceso sea más conveniente, especialmente si usas regularmente otros dispositivos Samsung en conjunto con tu laptop.
De la transición de las características integradas de Windows a las herramientas específicas de Samsung, podrías necesitar algo aún más versátil: ahí es donde entran las herramientas de terceros.
Herramientas de captura de pantalla de terceros
Hay numerosas aplicaciones de terceros disponibles que ofrecen capacidades avanzadas de captura de pantalla. Aquí hay tres herramientas recomendadas: Lightshot, Greenshot y otras herramientas útiles.
Lightshot
- Descarga e instala Lightshot desde el sitio web oficial.
- Inicia la aplicación y presiona la tecla de acceso rápido asignada (generalmente ‘PrtScn’).
- Selecciona el área de la pantalla que deseas capturar.
- Anota tu captura de pantalla con texto y formas utilizando el editor incorporado de Lightshot.
- Guarda o comparte la captura de pantalla directamente desde la interfaz de Lightshot.
Greenshot
- Descarga e instala Greenshot desde el sitio web oficial.
- Abre Greenshot y configura tus preferencias.
- Usa la tecla ‘Imprimir Pantalla’ para capturar toda la pantalla, o define tus propios atajos para diferentes modos de captura.
- Edita la captura de pantalla usando el poderoso editor de Greenshot.
- Guarda, imprime o comparte la captura de pantalla según tu necesidad.
Otras herramientas recomendadas
- Snagit: Proporciona robustas características de edición y grabación.
- ShareX: Una herramienta de código abierto con múltiples métodos de captura y amplias opciones de edición.
- PicPick: Combina captura de pantalla con un editor de imágenes intuitivo.
Estas herramientas de terceros pueden ser especialmente beneficiosas para usuarios que necesitan más que la funcionalidad básica de captura de pantalla.
Sin embargo, podrías encontrarte con problemas al intentar tomar una captura de pantalla. Aquí te mostramos cómo solucionar problemas comunes.
Solución de problemas comunes
A veces, capturar una captura de pantalla en tu laptop Samsung puede no ser tan fácil como se planeó. Aquí hay algunos consejos para solucionar problemas comunes.
La tecla Imprimir Pantalla no funciona
- Asegúrate de que la tecla ‘Imprimir Pantalla’ no esté dañada.
- Intenta usar la tecla ‘Fn’ para ver si es una función que está anulando la tecla.
- Revisa si hay algún conflicto de software con la configuración de teclas de acceso rápido.
Problemas con la herramienta Recortes y Esquemas
- Reinicia la herramienta Recortes y Esquemas si no responde.
- Actualiza tu sistema operativo para asegurar la compatibilidad.
- Reinstala la aplicación si los problemas persisten.
Fallas en herramientas de terceros
- Reinicia tu laptop para limpiar cualquier falla temporal.
- Reinstala la herramienta para solucionar problemas de instalación.
- Revisa los foros oficiales o recursos de soporte de la herramienta para soluciones específicas.
Al abordar estos problemas comunes, puedes asegurar una experiencia más fluida al tomar capturas de pantalla en tu laptop Samsung.
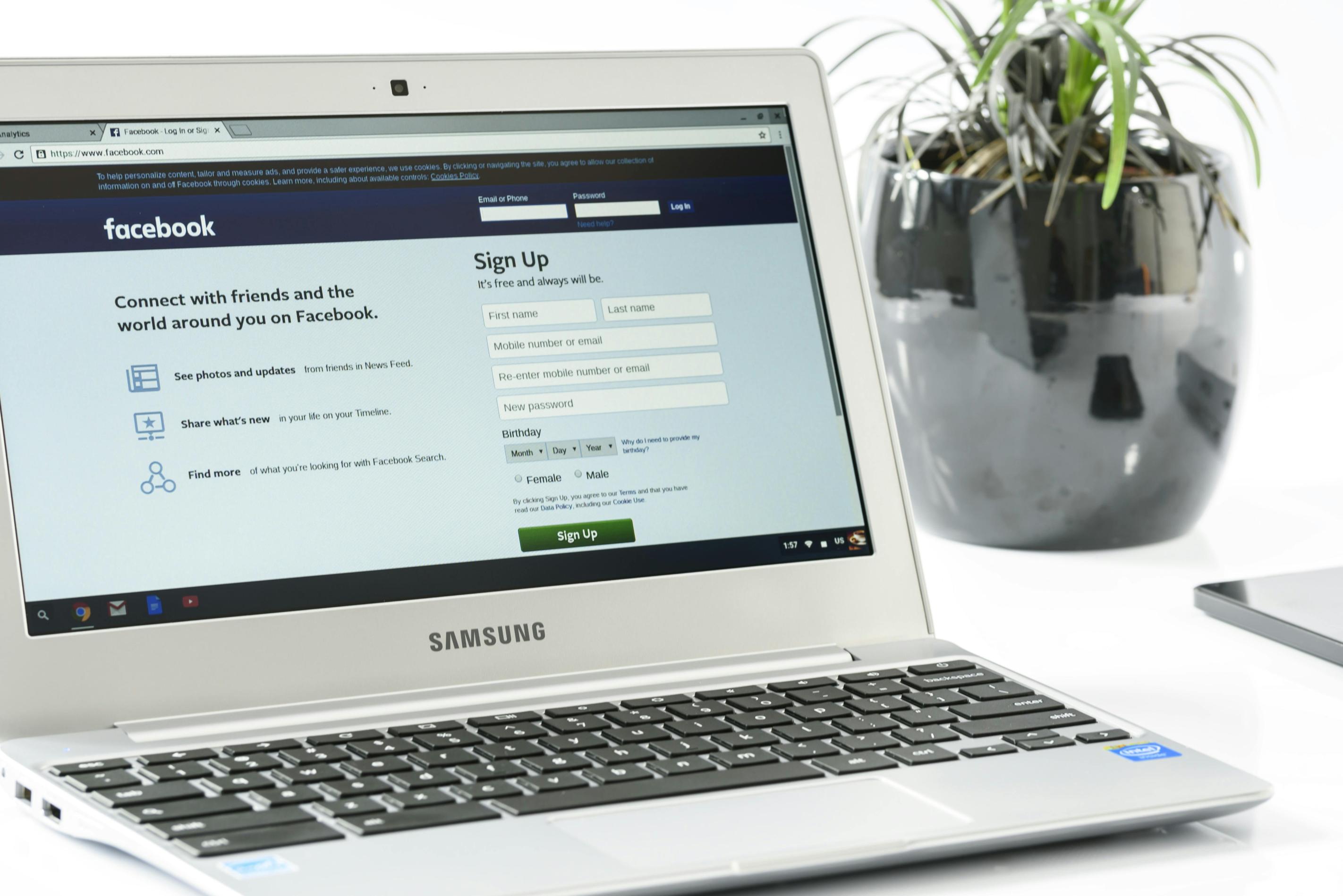
Conclusión
Tomar capturas de pantalla en una laptop Samsung puede ser sencillo cuando conoces las herramientas y métodos adecuados. Ya sea que prefieras usar características integradas de Windows, herramientas específicas de Samsung o aplicaciones de terceros, hay una opción que se adaptará a tus necesidades. Emplear estas técnicas te permitirá capturar y compartir tu pantalla sin esfuerzo.
Preguntas Frecuentes
¿Cómo recorto una captura de pantalla en mi portátil Samsung?
Abre la captura de pantalla en un editor de imágenes como Paint o Snip & Sketch. Usa la herramienta de recorte para seleccionar y ajustar el área deseada. Guarda la imagen recortada.
¿Puedo hacer capturas de pantalla de desplazamiento en un portátil Samsung?
Sí, herramientas de terceros como Snagit y ShareX ofrecen capacidades de capturas de pantalla de desplazamiento. Estas herramientas pueden capturar páginas web largas o documentos extensos en su totalidad.
¿Cuál es la mejor herramienta para anotar capturas de pantalla?
Para funciones de anotación completas, se recomienda Snagit. Ofrece una amplia gama de herramientas de anotación como texto, flechas, formas y efectos de desenfoque.
