Cómo arreglar un teclado bloqueado de una laptop HP
Introducción
Un teclado bloqueado en su laptop HP puede ser increíblemente frustrante, especialmente cuando está en medio de un trabajo o estudio importante. Este problema puede surgir por diversas razones, incluidas fallas de software o incluso combinaciones accidentales de teclas. Comprender la causa raíz y aplicar las soluciones correctas puede ahorrarle estrés innecesario y costos de soporte técnico. Esta guía completa lo guiará a través de las causas comunes, soluciones rápidas, pasos avanzados de solución de problemas y medidas preventivas para mantener su teclado funcionando sin problemas. Al final de este blog, estará equipado para abordar y prevenir este molesto problema.
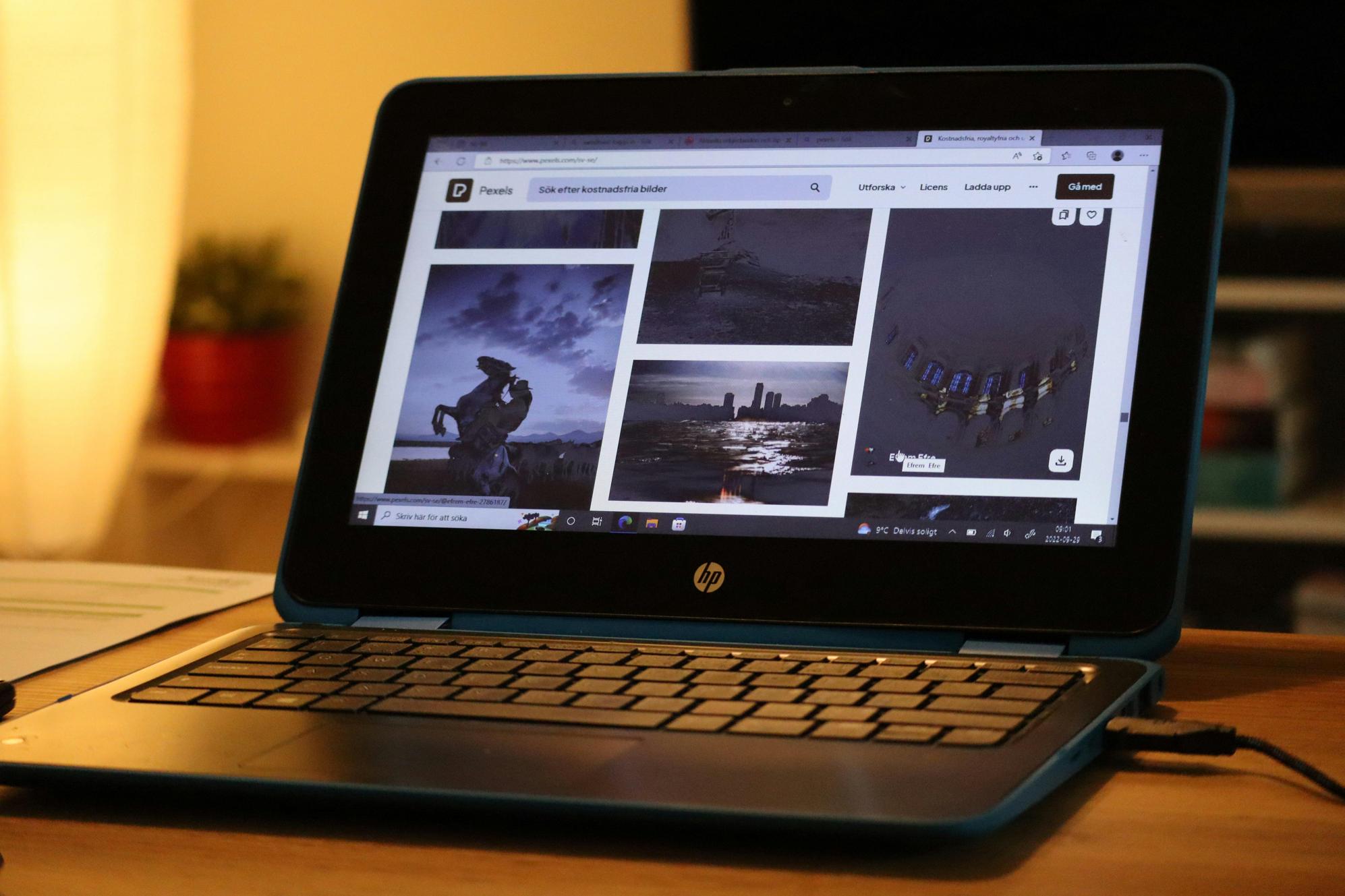
Causas Comunes del Bloqueo del Teclado en Laptops HP
Varios factores pueden hacer que el teclado de su laptop HP se bloquee. Identificar la razón específica puede ayudarlo a aplicar la solución correcta rápidamente.
Combinaciones Accidentales de Teclas
Una de las razones más simples por las que su teclado puede bloquearse es debido a presionar accidentalmente ciertas combinaciones de teclas. Por ejemplo, pulsar una secuencia específica de teclas podría activar una función de bloqueo del teclado sin que se dé cuenta.
Fallas de Software
Los errores o conflictos de software también pueden ocasionar un teclado bloqueado. Estos fallos a menudo surgen después de instalar un nuevo software o actualizaciones que pueden no ser compatibles con su sistema actual.
Problemas con los Controladores
Los controladores son cruciales para el funcionamiento fluido del hardware, incluido su teclado. Un controlador de teclado desactualizado o dañado puede fácilmente causar el bloqueo del teclado.
Daño Físico
Por último, pero no menos importante, el daño físico al teclado o a la laptop en sí puede ser una razón. Derrames, caídas o incluso doblar la laptop pueden causar daños internos que resulten en un teclado no responsivo.
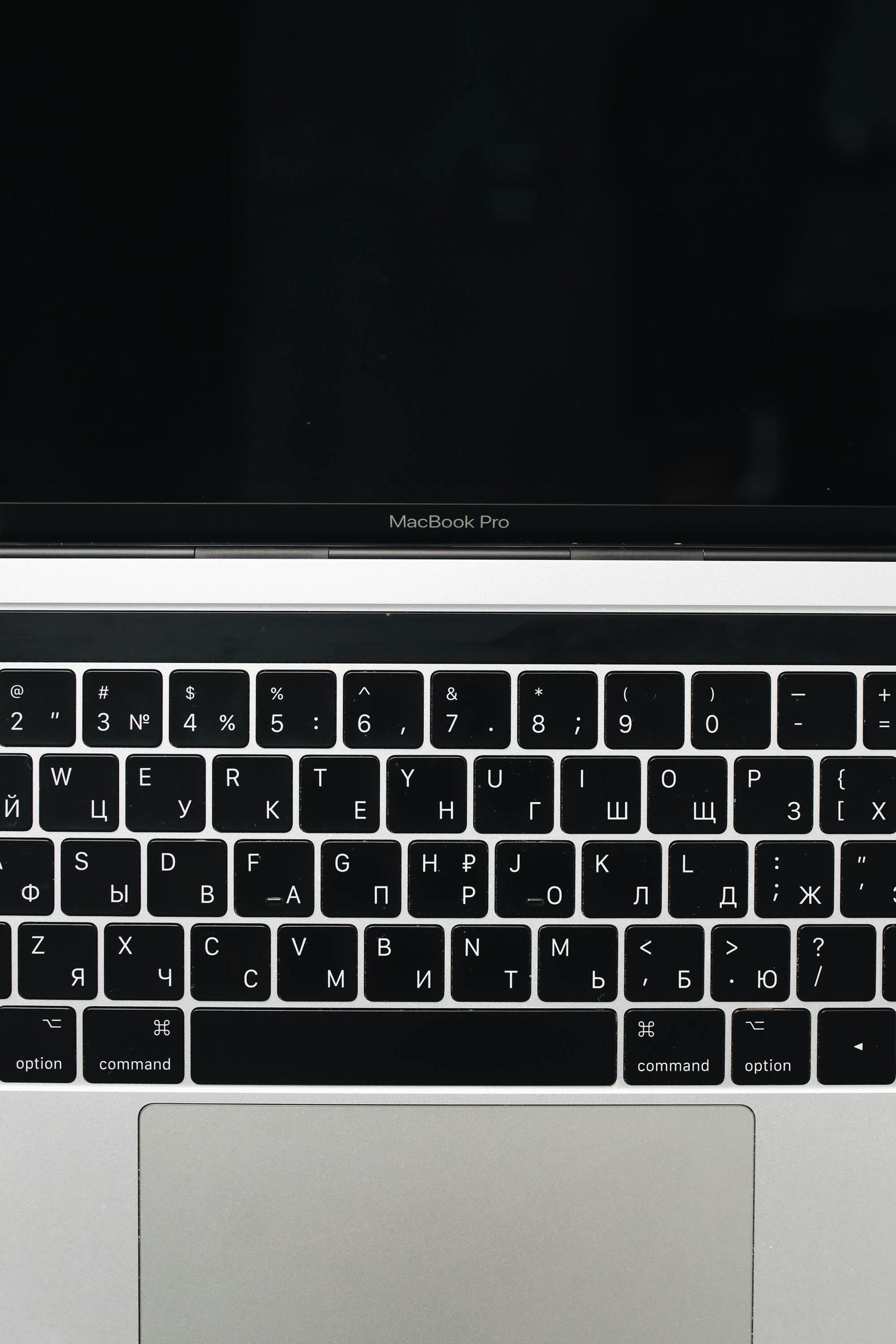
Soluciones Rápidas para Desbloquear el Teclado de su Laptop HP
Antes de sumergirse en pasos complejos de solución de problemas, pruebe estas soluciones rápidas para ver si resuelven el problema.
Reiniciar su Laptop
Una de las soluciones más simples y a menudo efectivas es reiniciar su laptop. Reiniciar ayuda a restablecer cualquier fallo temporal que pueda estar causando el bloqueo del teclado.
Verificar Bloq Num o Teclas de Filtro
A veces, funcionalidades como Bloq Num o Teclas de Filtro pueden interferir con el rendimiento de su teclado.
- Desactivar Bloq Num: Presione la tecla Bloq Num para ver si el problema se resuelve.
- Ajustar Teclas de Filtro: Vaya al Panel de Control > Centro de accesibilidad > Hacer el teclado más fácil de usar y desmarque la opción Teclas de Filtro.
Usar el Asistente de Soporte de HP
El Asistente de Soporte de HP es una herramienta útil para diagnosticar y solucionar problemas con su laptop HP. Abra el software, ejecute un escaneo completo del sistema y siga cualquier recomendación proporcionada para la solución de problemas del teclado.
Pasos Avanzados de Solución de Problemas
Si las soluciones rápidas no funcionaron, es hora de profundizar en soluciones más avanzadas.
Actualizar o Reinstalar los Controladores del Teclado
Los controladores desactualizados o dañados son una causa común de problemas con el teclado.
-
Actualizar Controladores:
- Presione Win + X y seleccione Administrador de dispositivos.
- Encuentre la opción ‘Teclados’, haga clic derecho en su teclado y elija ‘Actualizar controlador.’
-
Reinstalar Controladores:
- En el Administrador de dispositivos, haga clic derecho en su teclado y seleccione ‘Desinstalar dispositivo.’
- Reinicie su laptop, y Windows debería reinstalar automáticamente el controlador.
Realizar una Restauración del Sistema
Si el problema del teclado comenzó después de cambios recientes en el software, realizar una restauración del sistema puede revertir su laptop a un estado anterior donde todo funcionaba bien.
- Abrir Restauración del Sistema:
- Presione Win + S, escriba ‘Restauración del Sistema,’ y presione Enter.
- Siga las instrucciones en pantalla para elegir un punto de restauración y revertir su sistema.
Usar un Teclado Externo para la Solución de Problemas
Cuando el teclado de su laptop se bloquea, a veces usar un teclado externo puede ayudarle a solucionar el problema.
- Conectar un Teclado Externo: Conecte un teclado USB externo o uno Bluetooth.
- Probar las Funciones: Solucione su sistema para identificar si el problema está en el teclado interno o es un problema de software.
Medidas Preventivas para Evitar Bloqueos Futuros
Prevenir futuros problemas de bloqueo del teclado implica tomar varios pasos de precaución.
Actualizaciones de Software Regulares
Mantener su sistema operativo y controladores actualizados puede prevenir muchos problemas, incluidos los bloqueos del teclado. Habilite las actualizaciones automáticas para asegurarse de que siempre tenga el software más reciente.
Manejo Seguro de su Laptop
Evite derrames, caídas y otros daños físicos para asegurar la longevidad de su laptop y sus componentes. Use una funda protectora para la laptop cuando la transporte.
Uso de Herramientas y Utilidades Específicas
Herramientas como el Asistente de Soporte de HP pueden a menudo anticipar problemas al ejecutar diagnósticos y proporcionar soluciones antes de que los problemas se agraven.
Cuándo Buscar Ayuda Profesional
Si todos los métodos anteriores fallan, podría ser hora de buscar ayuda profesional. Los problemas persistentes podrían indicar problemas de hardware que no se pueden arreglar mediante software o métodos básicos de solución de problemas. Contacte al soporte al cliente de HP o visite un centro de servicio autorizado para un diagnóstico y reparación profesional.

Conclusión
Un teclado de laptop HP bloqueado puede interrumpir su flujo de trabajo, pero saber cómo identificar y solucionar el problema puede ahorrarle mucho estrés. Comience con soluciones rápidas como reiniciar su laptop o verificar Bloq Num y Teclas de Filtro. Si eso no funciona, los pasos más avanzados de solución de problemas, como actualizar controladores o realizar una restauración del sistema, podrían resolver el problema. La prevención siempre es mejor que la cura, así que mantener el software de su laptop actualizado y manejar el dispositivo con cuidado puede ayudar a evitar problemas futuros. Si todo lo demás falla, no dude en buscar asistencia profesional.
Preguntas Frecuentes
¿Qué debo hacer si las soluciones rápidas no funcionan?
Si las soluciones rápidas no resuelven el problema, proceda con los pasos avanzados de solución de problemas, como actualizar o reinstalar los controladores del teclado, realizar una restauración del sistema o usar un teclado externo para el diagnóstico.
¿Puede un teclado bloqueado ser un signo de un problema mayor?
Sí, un teclado bloqueado podría indicar problemas subyacentes, como malware, conflictos de software o problemas de hardware. Podría ser necesario un análisis avanzado o ayuda profesional.
¿Con qué frecuencia debo actualizar los controladores de mi teclado?
Es recomendable buscar actualizaciones de controladores cada pocos meses o cuando note problemas de rendimiento. Mantener los controladores actualizados asegura compatibilidad y un funcionamiento fluido.
