Comment transférer des photos de l’iPhone vers l’ordinateur
Introduction
Le transfert des photos de votre iPhone vers un ordinateur garantit que vos précieux souvenirs sont sauvegardés en toute sécurité et facilement accessibles. Que vous migrez des photos pour le stockage, l’édition, ou simplement pour libérer de l’espace sur votre appareil, connaître diverses façons de transférer des photos efficacement est essentiel. Ce blog fournit des guides étape par étape et des conseils de dépannage pour vous aider à déplacer vos photos sans difficulté de votre iPhone à votre ordinateur en utilisant différentes méthodes.

Utilisation d’un câble USB
Connecter votre iPhone à votre ordinateur via un câble USB est l’une des méthodes les plus simples pour transférer des photos. Le processus diffère légèrement entre les systèmes Windows et Mac.
Transfert de photos sur Windows
- Connectez votre iPhone : Utilisez un câble USB pour connecter votre iPhone à votre ordinateur Windows. Déverrouillez votre iPhone et appuyez sur « Faire confiance à cet ordinateur » si demandé.
- Ouvrez l’Explorateur de fichiers : Ouvrez l’Explorateur de fichiers sur votre PC Windows et localisez votre iPhone dans la section « Ce PC ».
- Accédez au dossier DCIM : Cliquez sur l’icône de votre iPhone et naviguez jusqu’au dossier « DCIM » où vos photos sont stockées.
- Sélectionnez et copiez les photos : Sélectionnez les photos que vous souhaitez transférer, faites un clic droit et choisissez « Copier ». Naviguez jusqu’à l’emplacement souhaité sur votre ordinateur, faites un clic droit et sélectionnez « Coller ».
Transfert de photos sur Mac
- Connectez votre iPhone : Utilisez un câble USB pour connecter votre iPhone à votre Mac. Faites confiance à l’ordinateur si demandé.
- Ouvrez l’application Photos : Lancez l’application Photos sur votre Mac. Votre iPhone devrait apparaître dans la section « Appareils ».
- Importez les photos : Cliquez sur votre iPhone, sélectionnez les photos que vous souhaitez importer et cliquez sur le bouton « Importer les éléments sélectionnés ». Alternativement, cliquez sur « Importer toutes les nouvelles photos » pour transférer toutes les nouvelles images.
Le transfert de photos à l’aide d’un câble USB est fiable et rapide, ce qui en fait une méthode privilégiée pour de nombreux utilisateurs. Cependant, les méthodes sans fil et basées sur le cloud offrent une commodité accrue pour ceux qui sont fréquemment en déplacement.
Utilisation d’iCloud
iCloud offre un moyen transparent de synchroniser les photos sur tous vos appareils Apple et d’y accéder depuis n’importe quel ordinateur. Voici comment configurer et utiliser iCloud pour le transfert de photos.
Configuration de la photothèque iCloud
- Activez les photos iCloud : Sur votre iPhone, allez dans « Réglages » > « Photos » > « Photos iCloud » et activez-la.
- Vérifiez le stockage : Assurez-vous d’avoir suffisamment de stockage iCloud pour accueillir vos photos. Achetez du stockage supplémentaire si nécessaire.
Téléchargement de photos sur l’ordinateur
- Accédez à iCloud sur l’ordinateur : Ouvrez un navigateur web sur votre ordinateur et allez sur iCloud.com. Connectez-vous avec votre identifiant Apple.
- Ouvrez Photos : Cliquez sur l’icône « Photos » pour accéder à votre photothèque iCloud.
- Téléchargez les photos : Sélectionnez les photos que vous souhaitez télécharger, cliquez sur l’icône de téléchargement (un nuage avec une flèche vers le bas), et choisissez un emplacement pour les enregistrer sur votre ordinateur.
Utiliser iCloud simplifie le processus de transfert, en particulier pour les utilisateurs ayant plusieurs appareils Apple. Néanmoins, les applications tierces offrent une flexibilité et des fonctionnalités supplémentaires.

Utilisation d’applications tierces
Les applications tierces comme Google Photos, Dropbox, et d’autres offrent des solutions polyvalentes pour transférer des photos. Ces applications sont souvent dotées de fonctions supplémentaires telles que la synchronisation automatique et le support multiplateforme.
Google Photos
- Installez Google Photos : Téléchargez et installez l’application Google Photos sur votre iPhone.
- Sauvegarde & Synchronisation : Ouvrez l’application, connectez-vous avec votre compte Google et activez la « Sauvegarde & Synchronisation ». Vos photos seront téléchargées sur votre compte Google Photos.
- Téléchargez sur l’ordinateur : Ouvrez un navigateur web sur votre ordinateur, allez sur photos.google.com, connectez-vous, sélectionnez les photos que vous souhaitez télécharger et cliquez sur l’icône de téléchargement.
Dropbox
- Installez Dropbox : Installez l’application Dropbox sur votre iPhone et connectez-vous avec votre compte.
- Téléchargez les photos : Ouvrez l’application Dropbox, appuyez sur l’icône « + », sélectionnez « Télécharger des photos », et choisissez les photos à télécharger.
- Téléchargez sur l’ordinateur : Sur votre ordinateur, ouvrez le site web de Dropbox, connectez-vous, naviguez jusqu’à vos photos téléchargées, et téléchargez-les.
Autres applications notables
- OneDrive : Le service de stockage cloud de Microsoft permet aux utilisateurs d’iPhone de télécharger des photos directement sur OneDrive et d’y accéder depuis n’importe quel appareil.
- Box : Cette application offre un stockage cloud sécurisé et est idéale pour un usage personnel et professionnel.
- Email : Pour un transfert rapide de quelques photos, vous pouvez les envoyer par email à vous-même.
Les applications tierces offrent des options de transfert robustes, en particulier pour les utilisateurs ayant besoin d’un accès multi-appareils et multiplateforme.
Méthodes sans fil
Les méthodes sans fil éliminent le besoin de câbles et permettent des transferts rapides, en particulier entre les appareils Apple.
Utilisation d’AirDrop (pour les utilisateurs Mac)
- Activez AirDrop : Sur votre iPhone, balayez vers le haut pour ouvrir le Centre de contrôle et activez AirDrop. Réglez-le pour recevoir des fichiers de « Contacts uniquement » ou de « Tout le monde ».
- Sélectionnez Photos : Ouvrez l’application Photos, sélectionnez les images que vous souhaitez transférer, appuyez sur l’icône de partage, et choisissez AirDrop.
- Complétez le transfert : Cliquez sur le nom de votre Mac parmi les options AirDrop. Acceptez le transfert sur votre Mac pour recevoir les photos.
Autres solutions sans fil
- Applications de transfert Wi-Fi : Des applications comme Photo Transfer App ou Simple Transfer permettent le transfert de photos par Wi-Fi.
- Bluetooth : Bien que plus lent, le Bluetooth est une alternative pour les transferts plus petits.
Les méthodes sans fil sont parfaites pour des transferts rapides et sans tracas entre appareils sans avoir besoin de connexions physiques.
Dépannage des problèmes courants
Même avec les meilleures méthodes, des problèmes peuvent survenir. Voici comment dépanner les problèmes courants.
iPhone non reconnu par l’ordinateur
- Vérifiez la connexion USB : Assurez-vous que le câble USB est correctement connecté. Essayez un port ou un câble différent si nécessaire.
- Mettez à jour les pilotes : Sur Windows, mettez à jour le pilote USB pour appareil mobile Apple via le Gestionnaire de périphériques.
- Redémarrez les appareils : Redémarrez à la fois votre iPhone et votre ordinateur pour rafraîchir les connexions.
Erreurs de transfert et solutions
- Vérifiez l’espace de stockage : Assurez-vous d’avoir suffisamment d’espace de stockage sur votre ordinateur.
- Mettez à jour les logiciels : Assurez-vous que l’iOS de votre iPhone et le système d’exploitation de votre ordinateur sont à jour.
- Utilisez une autre méthode : Si une méthode échoue, essayez-en une autre comme iCloud ou une application tierce.
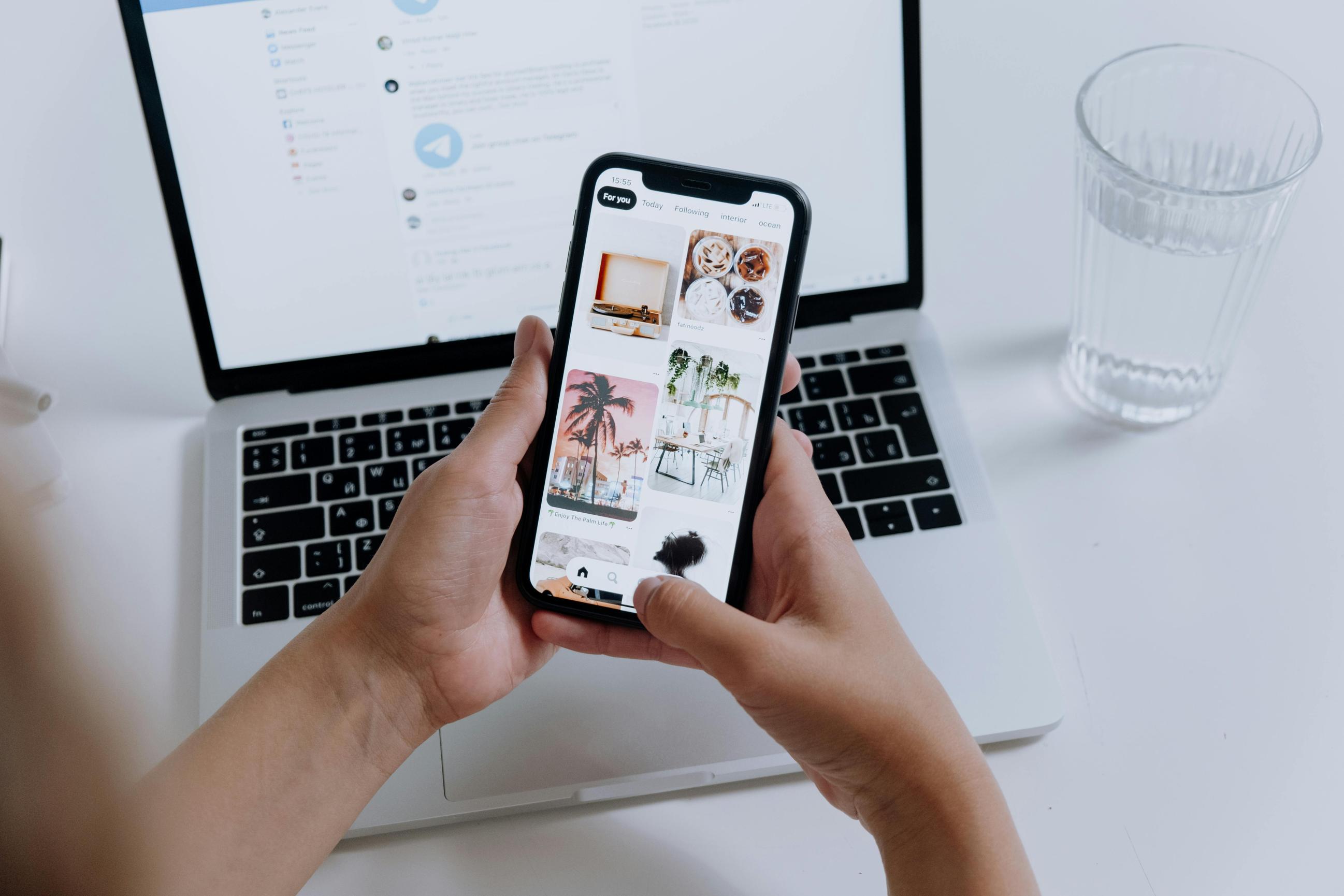
Conclusion
Le transfert de photos d’un iPhone à un ordinateur est essentiel pour sauvegarder vos souvenirs et libérer de l’espace sur votre appareil. Que vous utilisiez un câble USB, iCloud, des applications tierces ou des méthodes sans fil, il existe de nombreuses façons d’assurer un transfert sécurisé de vos photos. Comprendre ces méthodes et savoir comment dépanner les problèmes courants rendra le processus fluide et efficace.
Questions Fréquemment Posées
Puis-je transférer des photos de l’iPhone à un ordinateur sans câble ?
Oui, vous pouvez utiliser iCloud, des applications tierces comme Google Photos ou Dropbox, ou des méthodes sans fil comme AirDrop pour transférer des photos sans câble.
Pourquoi mon iPhone n’apparaît-il pas sur mon ordinateur ?
Cela peut être dû à un câble USB défectueux, un logiciel obsolète ou des problèmes de pilote. Assurez-vous que vos appareils sont à jour et essayez d’utiliser un autre câble ou port.
Comment puis-je transférer efficacement de grandes bibliothèques de photos ?
L’utilisation d’iCloud ou d’applications tierces comme Google Photos permet de transférer efficacement de grandes bibliothèques de photos, car ces services synchronisent et sauvegardent automatiquement vos photos.
