How to Connect Honeywell Thermostat to WiFi
Introduction
Connecting your Honeywell thermostat to your WiFi network unlocks a wide range of features, including remote control capabilities, automatic updates, and energy management. A stable WiFi connection transforms your thermostat into a smart instrument for home comfort management. This guide walks you through the process of connecting your Honeywell thermostat to WiFi in simple, clear steps. Whether it’s your first time or you need a refresher, this comprehensive guide covers everything from the necessary preparations to troubleshooting common issues.

What You Will Need
- A Honeywell thermostat with WiFi capabilities.
- A stable WiFi network and password.
- A smartphone or computer for app installation (optional but recommended).
- Basic understanding of your WiFi network settings.
Preparation Steps
Before you start connecting your Honeywell thermostat to WiFi, ensure you have the following in place:
- Internet Stability: Ensure your WiFi network is functioning correctly and other devices can connect to it without issues.
- Thermostat Compatibility: Check if your Honeywell thermostat model supports WiFi connectivity.
- Access Credentials: Have your WiFi network name (SSID) and password at hand.
- Power Source: Ensure your Honeywell thermostat is properly installed and powered on.
These steps will help smooth the process, ensuring it proceeds without interruptions.
Connecting Your Honeywell Thermostat to WiFi
Accessing the Configuration Menu
To start, locate the thermostat’s main menu. This process might vary slightly depending on your specific Honeywell model, but generally, pressing the ‘Menu’ button on your thermostat should bring you to the configuration settings.
Navigating to the WiFi Setup Section
Once in the configuration menu, scroll until you find a section named ‘WiFi Settings’ or something similar. This section will include all necessary tools for connecting your device to a WiFi network.
Scanning and Selecting Your WiFi Network
- Select the ‘Scan for Networks’ option.
- Wait for the thermostat to display available WiFi networks.
- Choose your home WiFi network from the list.
Entering Your WiFi Password
After selecting your network, the thermostat will prompt you to enter your WiFi password. Use the on-screen keyboard to type in the password carefully, ensuring all characters are correct. Confirm the password to proceed.

Verifying the Connection
Confirming the Thermostat is Connected
Once you’ve entered the password, the thermostat will attempt to connect to your WiFi network. This might take a few minutes. Once connected, the thermostat screen will confirm the connection status. You can also verify the connection by checking if any remote features respond.
Troubleshooting Common Connection Issues
If the connection fails, re-check your WiFi password for accuracy. Ensure other devices can connect to the same network to rule out broader connectivity issues. If problems persist, reset your WiFi router and attempt the connection process again.
Using the Honeywell Home App
Downloading and Installing the App
While your Honeywell thermostat can function without an app, the Honeywell Home app significantly enhances its capabilities. Download the app from Apple’s App Store or Google Play Store and install it on your smartphone or tablet.
Registering Your Thermostat Within the App
Open the Honeywell Home app, create an account or log in. Follow the in-app prompts to register your thermostat. This generally involves entering the thermostat model number and connecting the app to your device.
Controlling Your Thermostat Remotely
Once everything is set up, you can control your thermostat remotely through the app. Adjust temperatures, set schedules, and receive energy reports while away from home.
Troubleshooting Connectivity Issues
Common Error Messages and Solutions
- ‘WiFi Not Found’: Ensure your network is within range and operational.
- ‘Incorrect Password’: Double-check the entered WiFi password for typos.
Advanced Troubleshooting Techniques
For stubborn issues, consider these advanced tactics:
1. Factory Reset: Reset the thermostat to factory settings and reattempt connection.
2. Update Firmware: Check for any firmware updates for your thermostat and apply them.
When to Contact Customer Support
If you’ve exhausted all troubleshooting steps without success, don’t hesitate to contact Honeywell Customer Support for expert help. Have your thermostat model and any error messages ready for quicker service.
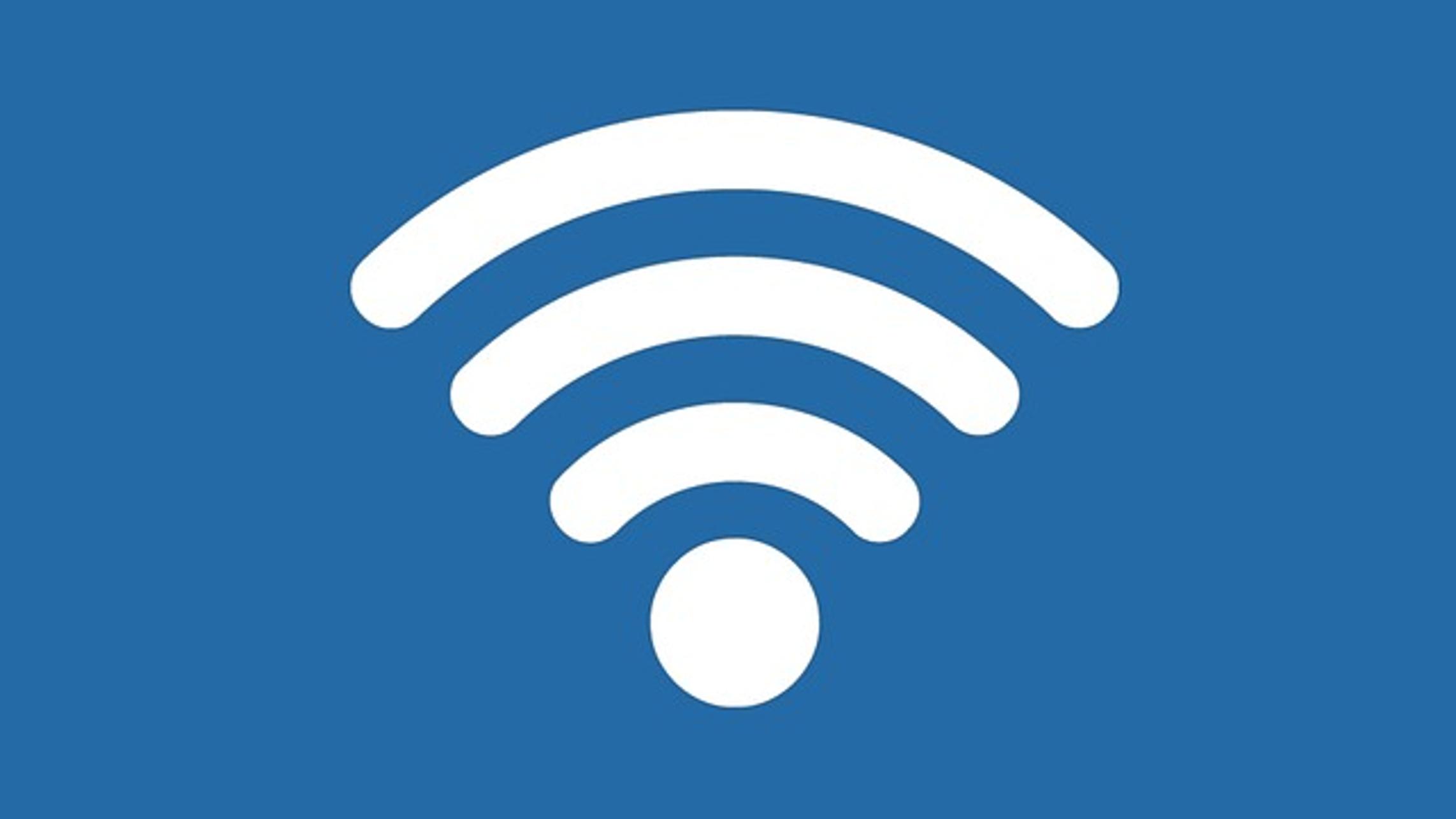
Conclusion
Connecting your Honeywell thermostat to WiFi brings modern convenience and control to your home. This guide has provided step-by-step instructions to ensure a smooth connection process. Post-connection, using the Honeywell Home app will maximize your thermostat’s capabilities, offering remote control and detailed energy insights. For persistent issues, remember that customer support is always an option.
Frequently Asked Questions
How Do I Know If My Honeywell Thermostat is Connected to WiFi?
Your thermostat screen will display a WiFi symbol, and you can also check the connection status within the Honeywell Home app.
What Should I Do If My WiFi Network is Not Showing Up?
Ensure your WiFi network is broadcasting. Restart your router and scan again on your thermostat.
Can I Connect My Honeywell Thermostat to Multiple Devices?
Yes, once connected to WiFi, you can access your thermostat from multiple devices using the same Honeywell Home account.

