Come cambiare l’ingresso HDMI su un monitor Dell
Introduzione
Cambiare l’ingresso HDMI su un monitor Dell può talvolta essere un compito arduo, soprattutto se è la prima volta. Che tu stia configurando un nuovo dispositivo o passando tra più ingressi, sapere come cambiare efficacemente l’ingresso HDMI può farti risparmiare tempo e frustrazione. Questa guida fornisce un metodo chiaro e conciso, passo dopo passo, per cambiare l’ingresso HDMI sul tuo monitor Dell, insieme a suggerimenti per risolvere i problemi comuni e ottimizzare le prestazioni per la migliore esperienza visiva.

Comprendere gli ingressi HDMI sui monitor Dell
HDMI, o High-Definition Multimedia Interface, è uno standard per la trasmissione di segnali video e audio in alta definizione. I monitor Dell sono dotati di più porte di ingresso HDMI, consentendo agli utenti di collegare una varietà di dispositivi come computer, console di gioco e lettori Blu-ray. Gli ingressi HDMI sui monitor Dell sono progettati per una connettività senza soluzione di continuità e offrono una qualità superiore dell’immagine e del suono. Queste porte permettono la facile commutazione tra dispositivi senza la necessità di hardware aggiuntivo. Conoscere la posizione e la funzionalità di ciascuna porta HDMI può assicurare una configurazione senza problemi e prestazioni ottimali.
Prepararsi a cambiare l’ingresso HDMI
Prima di entrare nel processo di cambio dell’ingresso HDMI sul tuo monitor Dell, alcuni passaggi preparatori aiuteranno a rendere il passaggio più fluido. Prima di tutto, assicurati che tutti i dispositivi destinati alla connessione siano spenti. Questo minimizza il rischio di eventuali problemi elettrici che potrebbero sorgere durante il processo.
In secondo luogo, familiarizza con il manuale utente del monitor. I monitor Dell vengono forniti con istruzioni specifiche adatte alle funzionalità del modello. Rivedere il manuale può offrire informazioni su eventuali impostazioni o configurazioni uniche che potrebbero essere necessarie.
In terzo luogo, assicurati che i cavi HDMI siano di buona qualità e correttamente collegati. Un cavo allentato o difettoso può causare una scarsa trasmissione del segnale, portando a problemi come la mancata rilevazione del segnale o una qualità di visualizzazione scadente.
Guida passo-passo per cambiare l’ingresso HDMI
Accesso alle impostazioni del monitor
- Accendi il monitor Dell.
- Assicurati che il monitor stia visualizzando l’ingresso corrente.
- Individua i pulsanti sul monitor. I monitor Dell solitamente li hanno nella parte inferiore o laterale.
Navigazione nel menu
- Premi il pulsante ‘Menu’ per accedere al display su schermo (OSD).
- Utilizza i pulsanti di navigazione per scorrere le opzioni del menu.
- Individua l’impostazione ‘Fonte di ingresso’, che di solito si trova sotto le impostazioni ‘Display’ o ‘Generale’.
Selezione dell’ingresso HDMI
- Una volta nella sezione ‘Fonte di ingresso’, usa i pulsanti di navigazione per scegliere l’ingresso HDMI appropriato.
- Premi il pulsante ‘Seleziona’ per confermare la tua scelta.
- Attendi che il monitor cambi l’ingresso. Questo potrebbe richiedere alcuni secondi mentre il nuovo segnale viene rilevato.

Risolvere i problemi comuni
Anche con un processo chiaro, gli utenti potrebbero riscontrare alcuni problemi nel cambiare gli ingressi HDMI. Ecco come risolvere i problemi più comuni:
Nessun segnale rilevato
Se il monitor visualizza un messaggio di ‘Nessun segnale’:
– Assicurati che il dispositivo collegato sia acceso.
– Controlla che tutti i cavi HDMI siano saldamente collegati.
– Prova un cavo HDMI diverso per escludere difetti del cavo.
Risoluzione o prestazioni scadenti
Se la qualità del display è scadente:
– Controlla le impostazioni del display del dispositivo collegato.
– Assicurati che la risoluzione sia impostata per corrispondere alle capacità del monitor.
– Aggiorna i driver della scheda grafica del dispositivo collegato.
Interferenza tra dispositivi multipli
Se il cambio di ingresso causa interferenze:
– Scollega i dispositivi non utilizzati per ridurre il rumore del segnale.
– Usa cavi HDMI con meglio schermatura.
– Considera un commutatore HDMI per gestire più dispositivi senza problemi.
Suggerimenti per ottimizzare le prestazioni HDMI
Per ottenere il meglio dalla tua connessione HDMI:
- Usa cavi HDMI ad alta velocità per supportare risoluzioni e frequenze di aggiornamento più elevate.
- Aggiorna regolarmente il firmware del monitor e dei dispositivi collegati.
- Posiziona il monitor in modo da minimizzare la torsione e lo stress dei cavi.
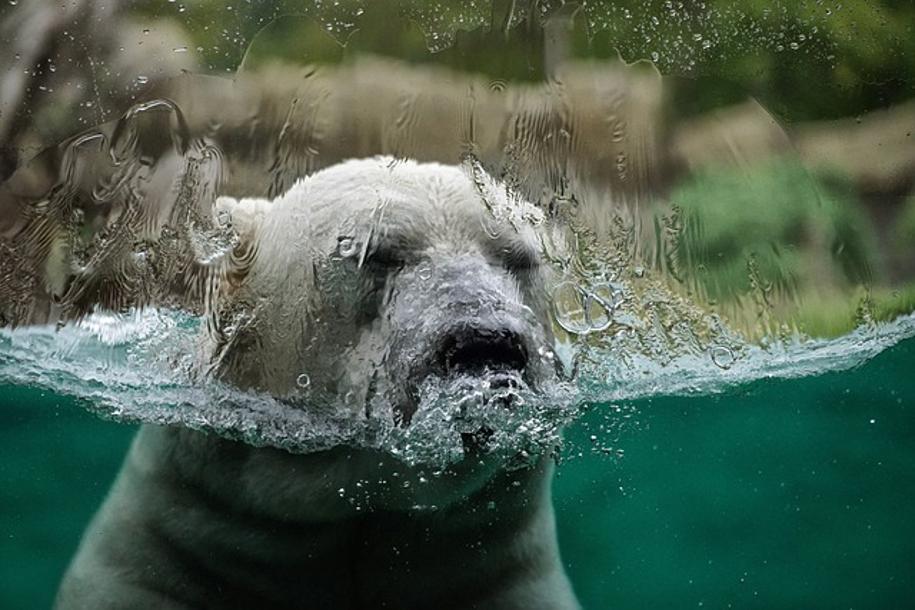
Conclusione
Cambiare l’ingresso HDMI su un monitor Dell implica un processo chiaro e semplice che può migliorare significativamente la tua esperienza visiva. Seguendo i passaggi e i suggerimenti per la risoluzione dei problemi illustrati in questa guida, puoi rapidamente passare tra i dispositivi e ottimizzare le prestazioni del tuo monitor. Una preparazione adeguata e una buona comprensione della funzionalità HDMI possono rendere la transizione fluida ed efficiente.
Domande Frequenti
Come posso resettare le impostazioni HDMI sul mio monitor Dell?
Per resettare le impostazioni HDMI, accedi al menu OSD, vai al ‘Menu di Ripristino’ e segui le istruzioni per resettare tutte le impostazioni ai valori di fabbrica.
Perché il mio monitor Dell non riconosce l’ingresso HDMI?
Questo potrebbe essere dovuto a un cavo HDMI difettoso o a una porta di connessione. Prova a utilizzare un cavo o una porta diversa. Assicurati che il dispositivo collegato sia acceso e correttamente configurato.
Posso cambiare gli ingressi HDMI tramite software sul mio monitor Dell?
Alcuni modelli di monitor Dell consentono la commutazione degli ingressi tramite software. Consulta il manuale utente del tuo monitor o il sito di supporto di Dell per verificare se questa funzione è disponibile e come abilitarla.

