Come Collegare Due Monitor al Tuo Laptop
Introduzione
Collegare due monitor a un laptop può aumentare significativamente la tua produttività, sia che tu stia lavorando da casa, giocando o che ti serva semplicemente più spazio su schermo. Questa guida completa ti accompagnerà passo dopo passo, assicurandoti che il processo di configurazione sia fluido e di successo. Dal controllo della compatibilità del tuo laptop alla configurazione delle impostazioni del display, ti copriamo in tutti gli aspetti.

Verifica della Compatibilità del Laptop
Prima di immergerti nel processo di configurazione, è fondamentale determinare se il tuo laptop supporta due monitor. Dovrai controllare:
-
Porte Disponibili: La maggior parte dei laptop dispone di una gamma di opzioni di output, tra cui HDMI, DisplayPort, USB-C o porte VGA più datate. Assicurati che il tuo laptop abbia due porte video di output o una porta che supporti l’uscita dual.
-
Scheda Grafica: Alcuni laptop sono dotati di schede grafiche che supportano monitor multipli. Controlla le specifiche del tuo laptop o consulta il sito web del produttore per vedere se la tua scheda grafica può gestire due monitor.
-
Supporto del Sistema Operativo: Sia Windows che macOS supportano monitor doppi, ma le versioni più vecchie potrebbero avere limitazioni. È consigliabile aggiornare all’ultima versione del sistema operativo.
Conoscere le capacità del tuo laptop ti farà risparmiare tempo e ti eviterà frustrazioni in seguito.
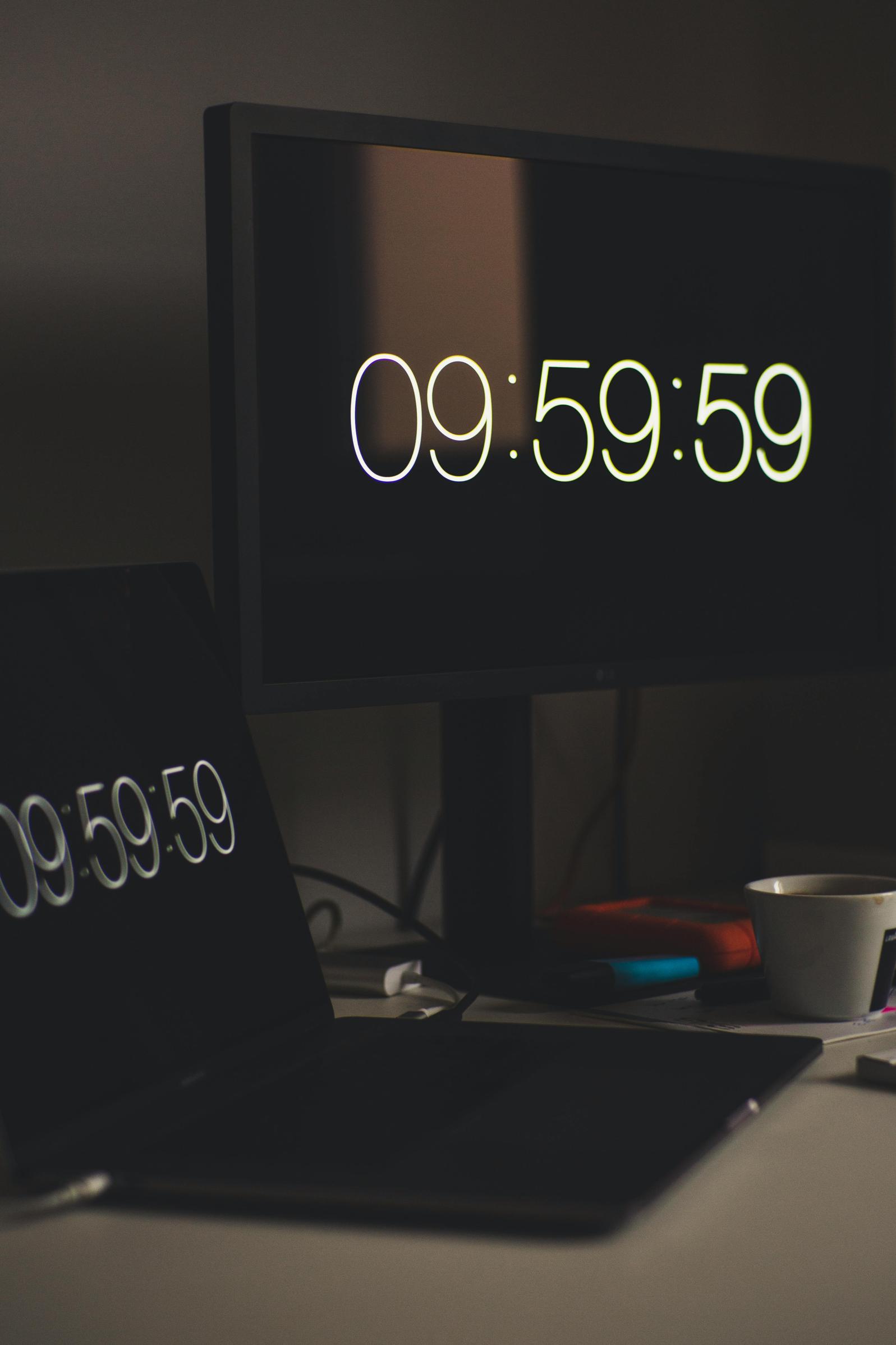
Scegliere i Monitor Giusti
Il passo successivo è selezionare i monitor adatti alle tue esigenze:
-
Risoluzione: Monitor con risoluzione più alta offrono una migliore chiarezza e più spazio di lavoro. I monitor 1080p sono economici, ma se il budget lo consente, considera monitor 1440p o 4K.
-
Dimensione: A seconda dello spazio disponibile, scegli monitor che si adattino comodamente. Le dimensioni comuni variano da 21 a 27 pollici.
-
Monitor Identici: Pur non essendo necessario, utilizzare due monitor identici può fornire un’esperienza più omogenea.
Selezionare i monitor giusti assicura una configurazione che soddisfi le tue esigenze visive ed ergonomiche.
Organizzare il Tuo Spazio di Lavoro
Uno spazio di lavoro ordinato è essenziale per mantenere la produttività:
-
Spazio sulla Scrivania: Assicurati che la tua scrivania abbia abbastanza spazio per ospitare due monitor. Disponi ergonomicamente le altre attrezzature come tastiera e mouse.
-
Gestione dei Cavi: Utilizza clip o guaine per organizzare i cavi e mantenere ordinato il tuo spazio di lavoro.
-
Supporti o Montaggi per Monitor: A seconda dell’altezza e dell’angolazione richieste, potresti aver bisogno di supporti regolabili o montaggi per posizionare comodamente i tuoi monitor.
Uno spazio di lavoro ben organizzato spiana la strada a una configurazione efficiente e confortevole con due monitor.
Collegare i Monitor
Il processo di connessione fisica dei monitor può variare a seconda del sistema operativo e delle porte disponibili. Segui questi passaggi per configurare i tuoi due monitor.
Guida Passo-Passo per Laptop Windows
- Identifica le Porte: Trova le porte di output video sul tuo laptop.
- Collega i Cavi: Collega un monitor al laptop usando un cavo HDMI, DisplayPort o USB-C. Fai lo stesso per il secondo monitor.
- Accendi i Monitor: Assicurati che entrambi i monitor siano accesi.
- Apri Impostazioni del Display: Fai clic con il tasto destro sul desktop e seleziona ‘Impostazioni schermo.’
- Rileva Monitor: Clicca su ‘Rileva’ per trovare i monitor collegati.
- Disposizione dei Display: Trascina e disponi le icone del display per farle corrispondere al loro layout fisico sulla scrivania.
- Regola Risoluzione: Assicurati che ogni monitor sia impostato alla risoluzione corretta selezionandolo e scegliendo la risoluzione appropriata dal menu a tendina.
Guida Passo-Passo per MacBook
- Identifica le Porte: Trova le porte di output video sul tuo MacBook. I MacBook utilizzano spesso porte Thunderbolt 3 (USB-C).
- Collega i Cavi: Usa cavi o adattatori appropriati per collegare entrambi i monitor al tuo MacBook.
- Accendi i Monitor: Assicurati che entrambi i monitor siano accesi.
- Apri Impostazioni del Display: Clicca sul menu Apple, seleziona ‘Preferenze di Sistema,’ poi ‘Monitor.’
- Rileva Display: Clicca sulla scheda ‘Disposizione.’
- Disposizione dei Display: Trascina le icone del display per disporle secondo il loro layout fisico.
- Regola Risoluzione: Clicca su ‘Ridimensionato’ per scegliere la risoluzione per ciascun monitor.
Configurazione delle Impostazioni del Display
Una volta collegati i monitor, configurarli correttamente è essenziale per prestazioni ottimali.
Regolazione delle Impostazioni del Display in Windows
- Fai Clic con il Tasto Destro sul Desktop: Seleziona ‘Impostazioni schermo.’
- Identifica i Monitor: Clicca su ‘Identifica’ per determinare quale monitor è quale.
- Disposizione: Trascina e rilascia i monitor per far corrispondere il loro allineamento fisico.
- Monitor Multipli: Nella sezione ‘Più schermi,’ scegli ‘Estendi questi schermi’ per un’area di lavoro continua.
- Risoluzione e Orientamento: Regola la risoluzione e l’orientamento per ciascun monitor se necessario.
Regolazione delle Impostazioni del Display in macOS
- Menu Apple: Clicca sul menu Apple, poi seleziona ‘Preferenze di Sistema.’
- Monitor: Clicca su ‘Monitor.’
- Scheda Disposizione: Trascina le icone dei monitor per allinearli come appaiono sulla tua scrivania.
- Impostazioni del Display: Clicca su ‘Monitor’ poi su ‘Ridimensionato’ per regolare la risoluzione.
Risoluzione dei Problemi Comuni
Anche con le migliori preparazioni, potresti incontrare alcuni problemi comuni.
- Nessun Segnale: Assicurati che i cavi siano collegati saldamente.
- Risoluzione Errata: Aggiorna i driver della scheda grafica e controlla le impostazioni della risoluzione.
- Schermi Sfarfallanti: Prova a utilizzare cavi o porte diverse.
- Monitor Non Rilevato: Riavvia il laptop e riprova.
Aumentare la Produttività con due Monitor
Due monitor possono trasformare il tuo flusso di lavoro:
- Multitasking: Apri più applicazioni affiancate senza dover cambiare scheda.
- Aree di Lavoro Estese: Utilizza un monitor per il lavoro e l’altro per la ricerca o la comunicazione.
- Concentrazione Migliorata: Separa il lavoro dalle distrazioni, posizionando strumenti e documenti essenziali a portata di mano.
Sfruttare due monitor può semplificare i compiti e aumentare la tua efficienza.

Conclusione
Impostare due monitor sul tuo laptop è un processo semplice che può migliorare drasticamente la tua produttività e la tua esperienza informatica complessiva. Seguendo questa guida, sarai in grado di collegare, configurare e godere dei benefici di uno spazio di lavoro esteso.
Domande Frequenti
Cosa devo fare se il mio laptop ha solo una porta HDMI?
Puoi usare un adattatore da USB-C a HDMI o una docking station che fornisce uscite HDMI o DisplayPort aggiuntive.
Posso collegare due monitor wireless al mio laptop?
Sì, utilizzando dispositivi come Miracast o adattatori per display wireless, puoi collegare monitor senza fili. Tuttavia, questo potrebbe introdurre latenza.
Come posso migliorare la qualità dello schermo dei miei monitor?
Assicurati di utilizzare cavi di alta qualità, aggiorna i driver della tua scheda grafica e imposta i tuoi monitor alla risoluzione nativa per la miglior qualità dello schermo.

