Как перенести фотографии с iPhone на Mac: подробное руководство
Введение
Передача фотографий с iPhone на Mac иногда может казаться сложной задачей. Независимо от того, нужно ли вам освободить место, создать резервные копии или просто редактировать фотографии на большом экране, знание наиболее эффективного метода имеет ключевое значение. Это руководство предоставляет подробный обзор четырех эффективных способов достижения этой передачи без проблем. Узнайте, как использовать встроенное приложение «Фото», AirDrop, iCloud и сторонние сервисы для плавной передачи фотографий. Кроме того, мы рассмотрим общие проблемы и способы их решения, чтобы у вас был беспроблемный опыт.

Метод 1: Использование приложения «Фото»
Приложение «Фото» — это один из самых простых и прямых способов переноса фотографий с iPhone на Mac.
- Подключите iPhone к Mac: Используйте USB-кабель для подключения iPhone к Mac. Если потребуется, разблокируйте iPhone и доверьте этому компьютеру.
- Откройте приложение «Фото»: Приложение «Фото» должно запуститься автоматически. Если этого не произошло, откройте его вручную.
- Импортируйте фотографии: Нажмите на свое устройство в боковом меню. Выберите фотографии, которые вы хотите передать, и нажмите кнопку «Импортировать выбранные». Если вы хотите импортировать все новые фотографии, выберите «Импортировать все новые фотографии».
Приложение «Фото» предоставляет прямой способ передачи изображений, позволяя вам эффективно организовать ваши фотографии. Однако для этого требуется физическое соединение между iPhone и Mac.

Метод 2: Использование AirDrop для мгновенной передачи
AirDrop предлагает удобный способ передачи фотографий по беспроводной сети с iPhone на Mac.
- Включите AirDrop: Убедитесь, что на вашем iPhone и Mac включены Wi-Fi и Bluetooth. На Mac откройте Finder, выберите AirDrop в боковом меню и убедитесь, что он настроен на прием от «Только контакты» или «Все».
- Выберите фотографии на iPhone: Откройте приложение «Фото» на iPhone и выберите фотографии, которые хотите передать. Нажмите на значок общего доступа и выберите AirDrop.
- Выберите ваш Mac: Появится окно, показывающее доступные устройства AirDrop. Нажмите на имя вашего Mac, чтобы начать передачу.
- Подтвердите передачу на Mac: На вашем Mac появится уведомление с запросом на принятие фотографий. Нажмите «Принять».
AirDrop — это эффективный способ быстрой передачи нескольких фотографий без необходимости использования кабелей. Однако для больших партий этот процесс может занять немного больше времени.
Метод 3: Синхронизация с помощью iCloud Photos
Синхронизация фотографий через iCloud обеспечивает доступность ваших изображений на всех ваших устройствах Apple.
- Включите iCloud Photos на iPhone: Перейдите в «Настройки» > [Ваше имя] > iCloud > Фото и включите iCloud Photos.
- Включите iCloud Photos на Mac: Откройте приложение «Фото» на вашем Mac, перейдите в «Фото» > «Настройки» и во вкладке iCloud установите флажок «iCloud Photos».
- Автоматическая синхронизация: Подождите некоторое время, чтобы фотографии загрузились с вашего iPhone и загрузились на ваш Mac. Этот процесс происходит автоматически, когда фотографии делаются и при наличии Wi-Fi подключения.
Метод 4: Использование сторонних сервисов
Когда встроенные решения оказываются недостаточными, сторонние сервисы могут предложить дополнительную гибкость.
- Google Photos: Установите приложение Google Photos как на iPhone, так и на Mac. После загрузки фотографий с iPhone в Google Photos, они могут быть доступны с вашего Mac через приложение или сайт.
- Dropbox: Подобно Google Photos, вы можете использовать приложение Dropbox для загрузки фотографий с iPhone и доступа к ним на Mac.
- Amazon Photos: Альтернатива Google Photos и Dropbox, этот сервис позволяет легко и безопасно передавать фотографии.
Сторонние сервисы часто предлагают дополнительные функции, такие как редактирование фотографий, дополнительное пространство для хранения и возможность делиться альбомами с другими. Они особенно полезны для пользователей, которым нужно что-то большее, чем просто базовая передача фотографий.
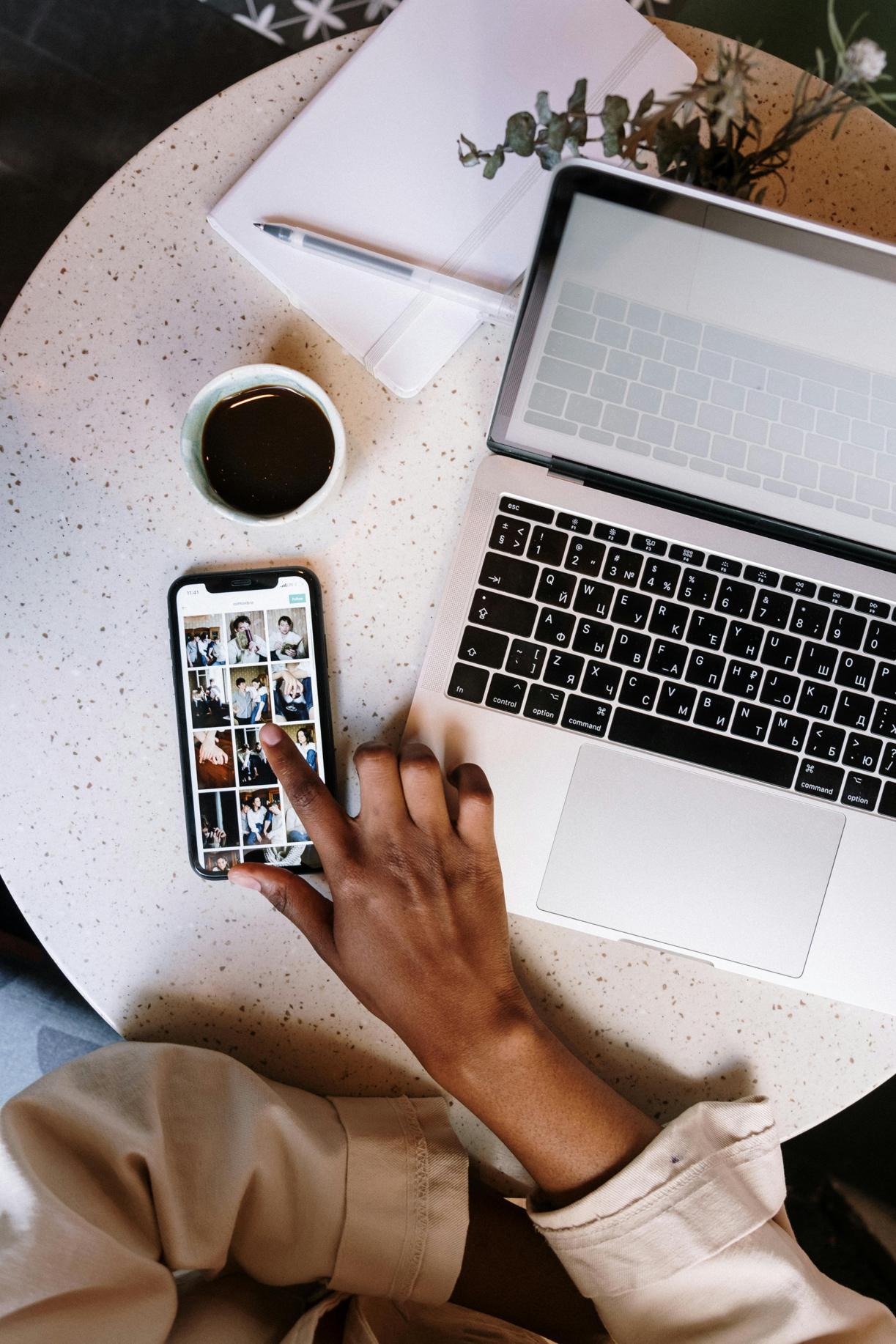
Устранение общих проблем
Несмотря на надежные механизмы, предоставляемые Apple, вы можете столкнуться с некоторыми общими проблемами при передаче фотографий.
- iPhone не распознается: Если ваш iPhone не распознается Mac, попробуйте использовать другой USB-кабель или порт, перезапустите оба устройства и убедитесь, что у вас установлены последние обновления программного обеспечения.
- Медленная синхронизация iCloud: Если ваши фотографии не синхронизируются с iCloud, проверьте интернет-соединение, свободное место в iCloud и убедитесь, что iCloud Photos включен на обоих устройствах.
- Проблемы с AirDrop: Для устранения ошибок AirDrop убедитесь, что и Wi-Fi, и Bluetooth включены, и оба устройства находятся в зоне действия. Перезапуск ваших устройств также может устранить проблемы с подключением.
Решая эти общие проблемы, вы можете обеспечить более плавный процесс передачи фотографий и предотвратить большинство технических сбоев.
Заключение
Передача фотографий с вашего iPhone на Mac может показаться сложной, но с правильными инструментами это может быть простой задачей. Независимо от того, предпочитаете ли вы использовать приложение «Фото», AirDrop, iCloud или сторонние сервисы, каждый метод имеет свои преимущества. Понимание и устранение потенциальных проблем дополнительно обеспечивает беспроблемный опыт. Начните передавать свои фотографии с уверенностью сегодня и храните свои воспоминания в безопасности и порядке.
Часто задаваемые вопросы
Что делать, если мой iPhone не распознается моим Mac?
Убедитесь, что оба устройства обновлены до последней версии программного обеспечения. При необходимости используйте другой USB-кабель и перезагрузите как iPhone, так и Mac. Иногда также может помочь попробовать другой USB-порт.
Есть ли ограничения на количество фотографий, которые я могу передать за один раз?
Хотя строгого ограничения нет, приложение Photos и AirDrop могут испытывать трудности с очень большими партиями. Для крупных передач iCloud Photos или сторонние сервисы, такие как Google Photos, могут более надежно справляться с большими партиями.
Можно ли передавать фотографии без использования USB-кабеля?
Да, использование AirDrop или iCloud Photos позволяет выполнять беспроводные передачи. Дополнительно сторонние сервисы, такие как Google Photos, Dropbox или Amazon Photos, предлагают облачные решения для передачи фотографий без кабелей.
