Как подключить принтер к ноутбуку
Введение
Подключение принтера к ноутбуку может показаться сложным, но это простой процесс, если вы знаете шаги. Независимо от того, настраиваете ли вы принтер для работы, учёбы или личных проектов, важна плавная связь. Это руководство проведет вас через различные методы подключения принтера к ноутбуку, включая USB, беспроводное и Bluetooth-соединения. Кроме того, мы рассмотрим советы по устранению неполадок и ответим на частые вопросы для упрощения процесса настройки.
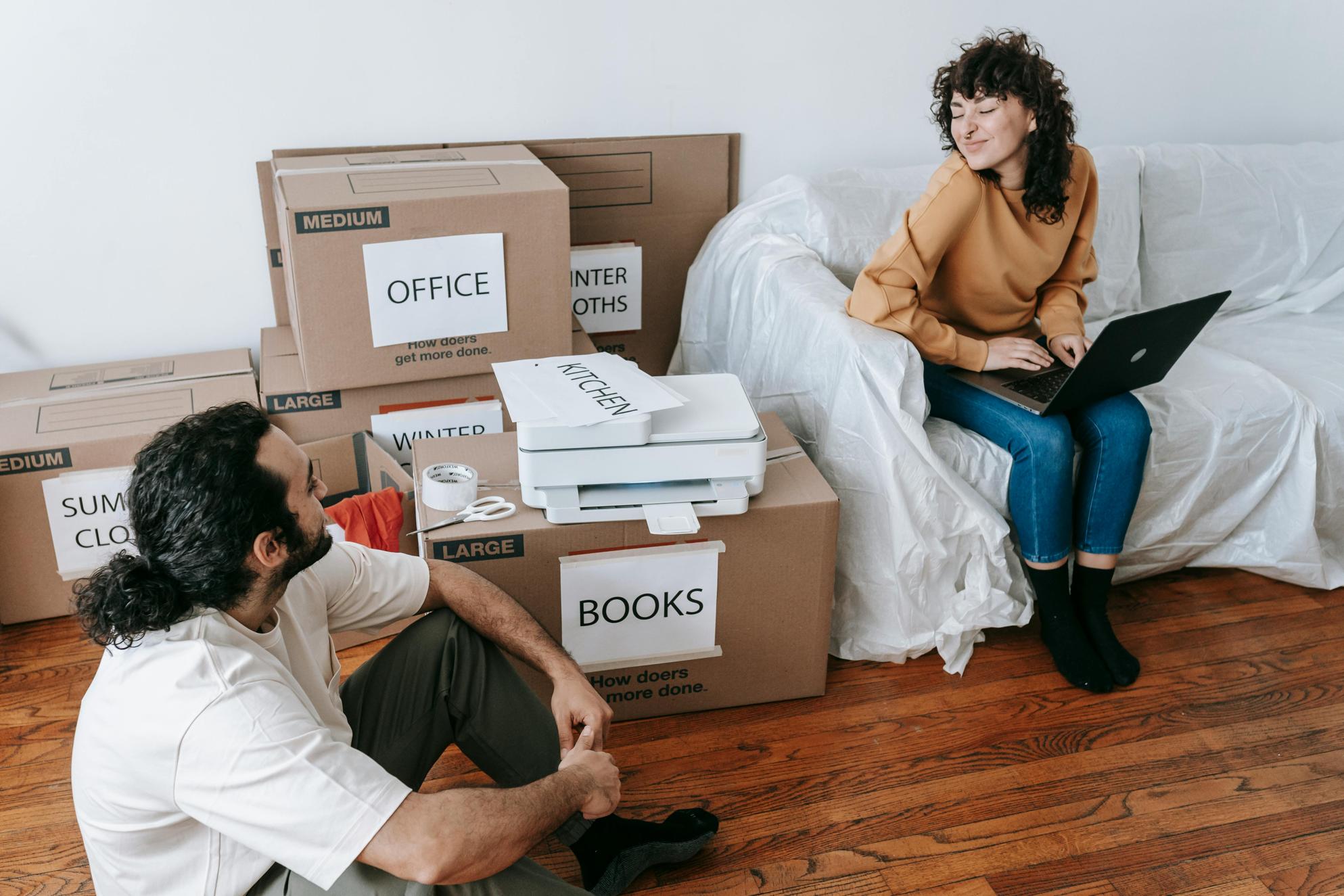
Подготовка ноутбука и принтера
Прежде чем подключить принтер к ноутбуку, убедитесь, что оба устройства готовы.
- Проверьте совместимость: Убедитесь, что операционная система вашего ноутбука поддерживает ваш принтер. Большинство современных принтеров совместимы с Windows, Mac и даже системами Linux.
- Обновите ПО: Убедитесь, что операционная система вашего ноутбука обновлена. Этот шаг может предотвратить проблемы совместимости.
- Распакуйте и включите: Распакуйте принтер, удалите все упаковочные материалы и подключите его к источнику питания. Включите принтер и дайте ему завершить процесс инициализации.
Заранее подготовив устройства, вы минимизируете возможные проблемы в процессе подключения.

Подключение принтера через USB
Подключение через USB — один из самых простых способов.
- Найдите USB-порт: Найдите USB-порт на вашем ноутбуке. Обычно он находится сбоку или сзади устройства.
- Подключите кабель: Используйте USB-кабель, поставляемый с вашим принтером. Подключите один конец к принтеру.
- Подключите к ноутбуку: Подключите другой конец к USB-порту на вашем ноутбуке.
- Автоматическое обнаружение: Ваш ноутбук должен автоматически обнаружить принтер. Следуйте подсказкам на экране для завершения установки.
Этот метод быстр и часто требует минимальных усилий, кроме подключения кабеля.
Подключение беспроводного принтера
Беспроводные принтеры предлагают гибкость и удобство.
- Подключение к сети: Убедитесь, что ваш принтер подключен к той же Wi-Fi сети, что и ваш ноутбук.
- Настройки принтера: На панели управления принтера перейдите в настройки и выберите настройку Wi-Fi. Следуйте подсказкам для подключения к сети.
- Настройки ноутбука: На ноутбуке перейдите в раздел «Устройства и принтеры» в панели управления. Нажмите «Добавить принтер».
- Выберите принтер: Ваш ноутбук должен обнаружить принтер. Выберите его и следуйте инструкциям для завершения установки.
Беспроводные подключения позволяют разместить принтер в любом месте дома или офиса, избегая путаницы с проводами.
После успешного подключения вашего принтера по беспроводной сети открывается больше возможностей для гибких решений по печати. Теперь давайте обсудим важность установки правильных драйверов принтера.
Установка драйверов принтера
Драйверы имеют ключевое значение для правильной работы вашего принтера.
- Проверьте сайт производителя: Перейдите на сайт производителя вашего принтера и найдите раздел с драйверами.
- Скачайте драйверы: Найдите и скачайте подходящие драйверы для вашей операционной системы.
- Установите драйверы: Запустите установщик и следуйте инструкциям на экране.
- Перезагрузите устройства: После установки перезапустите как принтер, так и ноутбук.
Установка правильных драйверов обеспечивает стабильную работу принтера и доступ ко всем его функциям.
Для тех случаев, когда USB и Wi-Fi подключения недоступны, Bluetooth становится жизнеспособной альтернативой.
Использование Bluetooth для подключения принтера к ноутбуку
Некоторые принтеры поддерживают подключение по Bluetooth, что является удобным вариантом, когда USB и Wi-Fi не подходят.
- Включите Bluetooth: Включите Bluetooth как на принтере, так и на ноутбуке.
- Сопряжение устройств: На ноутбуке перейдите в настройки Bluetooth и найдите доступные устройства. Выберите ваш принтер из списка.
- Подтвердите соединение: Следуйте любым подсказкам для завершения процесса сопряжения.
Подключение по Bluetooth особенно полезно для быстрых задач печати на близком расстоянии.
Иногда вы можете столкнуться с трудностями в процессе подключения принтера. Вот несколько шагов по устранению неполадок, чтобы справиться с этими проблемами.
Устранение проблем с подключением
Иногда при подключении принтера могут возникнуть проблемы.
- Проверьте соединения: Убедитесь, что все кабели и соединения надежны.
- Перезапустите устройства: Иногда простая перезагрузка принтера и ноутбука может решить многие проблемы.
- Обновите драйверы: Убедитесь, что драйверы вашего принтера обновлены. Устаревшие драйверы могут вызывать проблемы совместимости.
- Запустите средство устранения неполадок: Многие операционные системы имеют встроенные средства устранения неполадок. Используйте эти инструменты для диагностики и устранения проблем.
Систематически устраняя неполадки, вы сможете быстро решить большинство проблем с подключением.

Заключение
Подключение принтера к ноутбуку включает несколько простых шагов, будь то через USB-кабель, Wi-Fi или Bluetooth. Следуя этому руководству, вы сможете легко настроить принтер и приступить к печати в кратчайшие сроки. Надлежащая подготовка, установка правильных драйверов и устранение распространенных проблем обеспечат плавный и беспроблемный опыт.
Часто задаваемые вопросы
Что делать, если мой ноутбук не распознает принтер?
Убедитесь, что принтер включен и правильно подключен. Проверьте, обновлены ли ваши драйверы. Попробуйте перезагрузить и ноутбук, и принтер.
Как подключить принтер к ноутбуку без Wi-Fi?
Используйте USB-кабель для прямого подключения. Если ваш принтер поддерживает, рассмотрите возможность использования Bluetooth для удобства беспроводного соединения.
Существуют ли различия в подключении принтера к ноутбуку с Windows и MacBook?
Да, шаги и интерфейсы будут различаться. Обе системы имеют встроенные инструменты для облегчения подключения, но они отличаются по своему оформлению и процессу.
