Как сделать снимок экрана на планшете Android
Введение
Создание скриншота на Android планшете может быть невероятно полезным для различных целей. Будь то сохранение забавного мема, обмен сообщением об ошибке для устранения неполадок или захват важной информации, знание того, как сделать скриншот, является необходимым. Этот всеобъемлющий гид объяснит несколько методов создания скриншотов на Android планшете, обеспечивая легкий захват экрана в любое время, когда это необходимо.
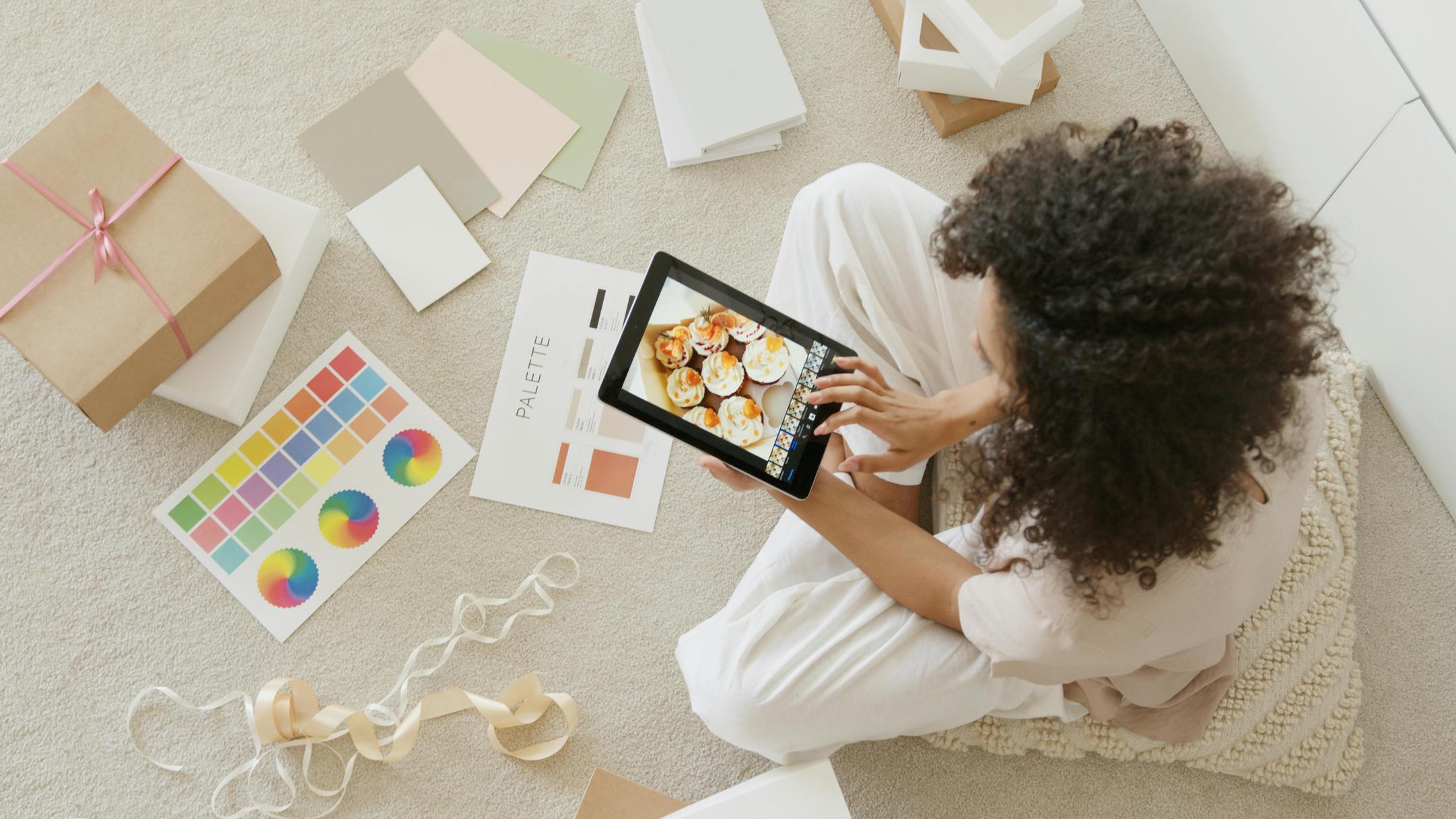
Использование аппаратных кнопок
Один из самых распространенных способов сделать скриншот на Android планшете — использование аппаратных кнопок. Этот подход прост и не требует дополнительных приложений.
- Найдите кнопки: Найдите кнопки Питание и Уменьшение громкости на вашем планшете. Обычно они расположены на боку устройства.
- Одновременное нажатие: Нажмите и удерживайте кнопки Питание и Уменьшение громкости одновременно. Держите их пару секунд.
- Подтверждение: Вы услышите звук затвора, и экран кратко мигнет. Это указывает на то, что скриншот сделан. Обычно миниатюра появляется на краю экрана.
- Доступ к скриншоту: Проведите вниз с верхней части экрана, чтобы получить доступ к уведомлениям. Нажмите на уведомление о скриншоте, чтобы просмотреть, редактировать или поделиться скриншотом.
Использование аппаратных кнопок для создания скриншота легко и работает почти на всех Android планшетах. Однако, если ваши кнопки не функционируют правильно или вы предпочитаете другой метод, есть и другие варианты.
Использование жестов на экране
Если вам неудобно использовать аппаратные кнопки или они неисправны, жесты на экране могут быть удобной альтернативой. Этот метод позволяет создавать скриншоты без нажатия нескольких кнопок.
- Включите жесты: Перейдите в меню Настройки вашего планшета. Найдите раздел Расширенные функции или подобный, в зависимости от вашего устройства. Найдите настройки Движения и жесты или подобные.
- Активируйте «Провод по экрану ладони»: Найдите опцию, такую как «Провод по экрану ладони», и включите ее. Подробные инструкции по включению этой функции могут варьироваться в зависимости от модели устройства.
- Создайте скриншот: Чтобы сделать скриншот, используя жесты, поместите край ладони на край экрана и проведите по экрану до другого края. Вы должны услышать звук затвора и увидеть вспышку, аналогичную методу с аппаратными кнопками.
Использование жестов может быть быстрым и интересным способом создания скриншотов. Однако, не все устройства поддерживают эту функцию, поэтому убедитесь, что ваш планшет совместим с ней, прежде чем использовать этот метод.

Использование голосовых команд
Голосовые команды — это еще один удобный способ создания скриншотов, особенно если вы часто используете Google Assistant.
- Активируйте Google Assistant: Убедитесь, что Google Assistant настроен и включен на вашем устройстве. Обычно это можно сделать, удерживая кнопку Домой или сказав «Окей, Google».
- Голосовая команда: Скажите «Сделать скриншот» после активации Google Assistant. Ассистент создаст скриншот для вас.
- Подтверждение и доступ: Аналогично другим методам, вы увидите вспышку и услышите звук затвора. Скриншот будет сохранен в вашей галерее, и в верхней части экрана появится уведомление.
Использование голосовых команд идеально подходит для работы без рук, но сильно зависит от настройки и удобства использования Google Assistant.
Использование сторонних приложений
Для тех, кто ищет более продвинутые функции или настройки, сторонние приложения могут быть идеальным решением. Эти приложения часто предлагают функции, которых нет в базовых методах, такие как инструменты для редактирования, создание длинных скриншотов и опции мгновенного обмена.
- Скачайте и установите: Перейдите в Google Play Store и поищите надежное приложение для создания скриншотов. Скачайте и установите понравившийся вариант.
- Настройте: Откройте приложение и следуйте инструкциям по настройке. Многие приложения предложат вам включить разрешения, необходимые для создания скриншотов.
- Создавайте скриншоты: Используйте интерфейс приложения для создания скриншотов. Некоторые популярные приложения включают в себя Screenshot Easy, Screen Master и Super Screenshot.
Использование сторонних приложений расширяет ваши возможности для создания скриншотов, предлагая дополнительные функции, которых нет в базовых методах. Однако помните, что эти приложения могут требовать от вас предоставления обширных разрешений.
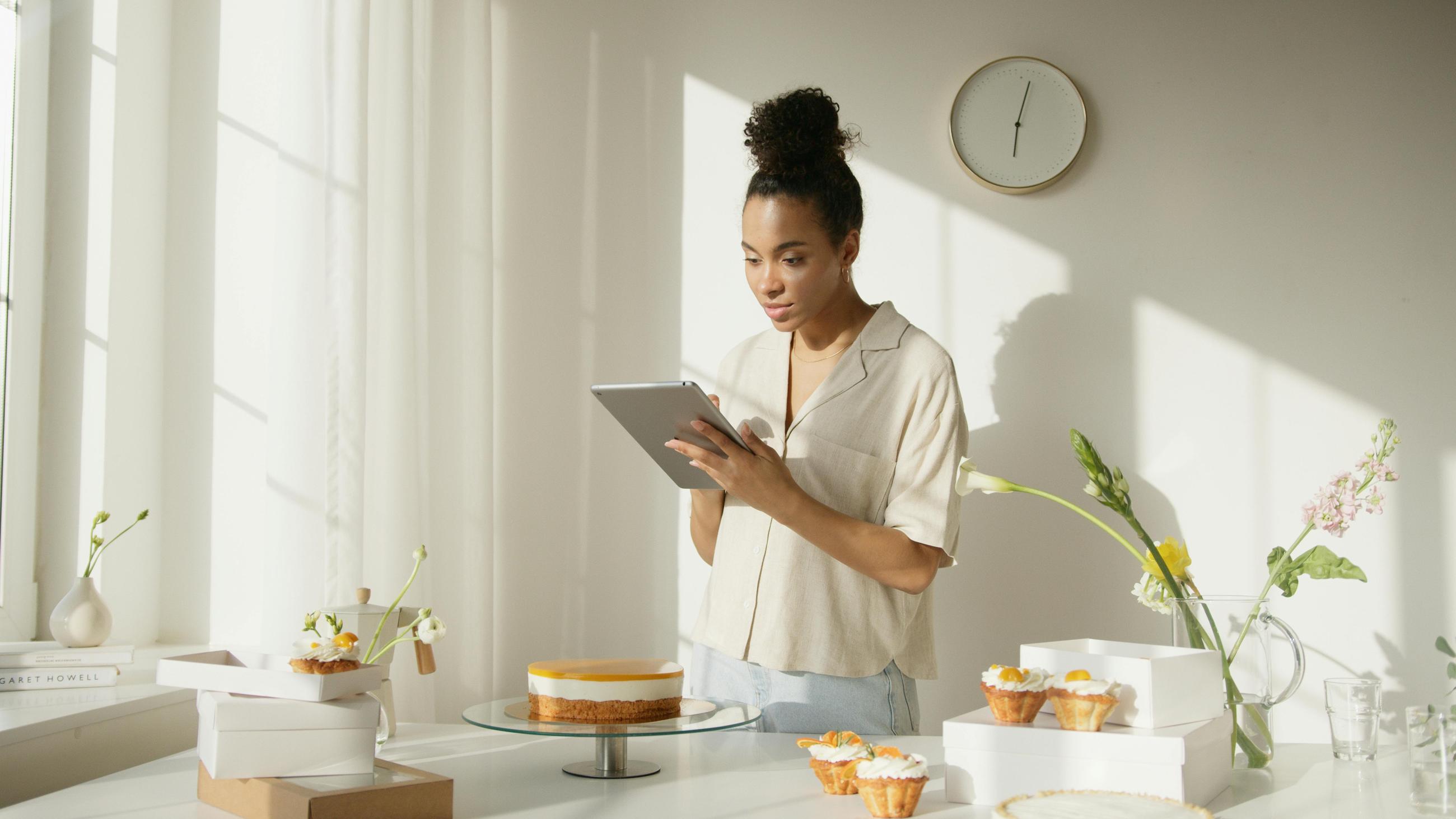
Советы и устранение неполадок
Даже при использовании простых методов вы можете столкнуться с проблемами при создании скриншотов. Вот несколько советов и шагов по устранению неполадок:
- Проверьте доступное место для хранения: Убедитесь, что на вашем планшете достаточно места для сохранения скриншотов.
- Обновите программное обеспечение: Своевременно обновляйте программное обеспечение вашего устройства, чтобы избежать проблем с совместимостью.
- Перезагрузите устройство: Если создание скриншота не удается, попробуйте перезагрузить планшет, чтобы устранить временные сбои.
- Очистите кэш: Иногда очистка кэша устройства может решить проблемы с программным обеспечением, влияющие на создание скриншотов.
Следуя этим советам, вы сможете решить общие проблемы и обеспечить бесперебойное создание скриншотов.
Заключение
Создание скриншотов на Android планшете можно осуществить разными способами: от использования аппаратных кнопок и жестов на экране до голосовых команд и сторонних приложений. С этим руководством вы сможете выбрать подходящий для вас метод. Захват важной информации, запоминающихся моментов или шагов по устранению неполадок никогда не был проще.
Часто задаваемые вопросы
Как сделать скриншот, если кнопки на моем планшете сломаны?
Если кнопки на вашем планшете сломаны, вы все равно можете делать скриншоты, используя жесты на экране, голосовые команды или сторонние приложения, разработанные для захвата скриншотов. Многие планшеты на Android поддерживают создание скриншотов с помощью жестов, которые можно настроить в параметрах.
Могу ли я сделать скриншот всей веб-страницы на своем планшете Android?
Да, некоторые планшеты на Android и сторонние приложения позволяют делать скриншоты всей веб-страницы. Приложения, такие как Screenshot Easy и Screen Master, предлагают функцию прокручиваемого захвата, которая позволяет захватить всю длину веб-страницы, что очень удобно для сохранения длинных статей или нескольких постов за один раз.
Почему я не могу найти свои скриншоты после их создания?
Если вы не можете найти свои скриншоты, проверьте следующее: Убедитесь, что скриншоты сохраняются в галерею устройства. Проверьте папку Screenshots (Скриншоты). Иногда скриншоты могут сохраняться в других каталогах, таких как папка DCIM или Pictures (Изображения). Проверьте настройки хранения вашего устройства, чтобы убедиться, что скриншоты не сохраняются на внешнюю SD-карту или в облачный сервис, который вы не проверяли.
